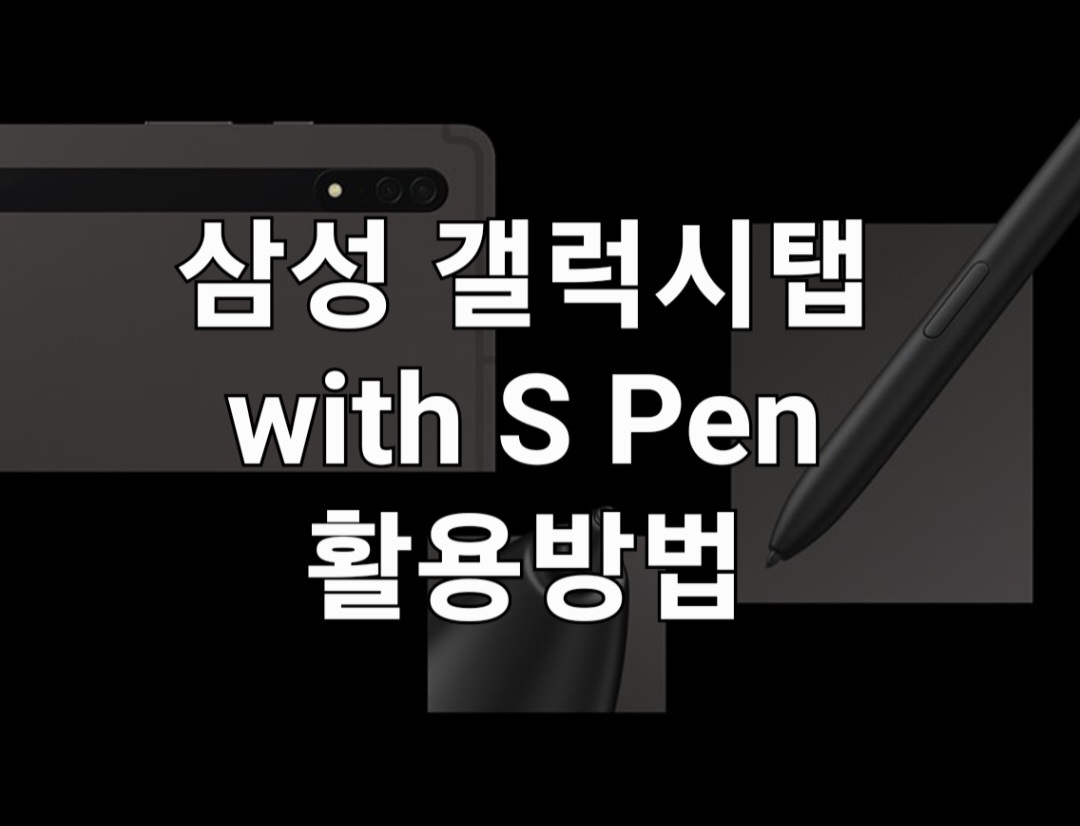
갤럭시 S Pen 사용하기 적합한 삼성 노트 앱
코로나 시대가 길어지면서 비대면 수업을 많이 했었습니다. 그로 인해 코로나 여파 때문인지 어느 초등학교에서는 벌써부터 PDF 파일을 이용해 수업을 들었다고 합니다.
그래서 이번 시간에는 혹여나 갤럭시탭을 구매할 계획이거나 현재 갤럭시탭 S8 시리즈 사용자뿐 아니라 갤럭시탭 With S Pen이 있는 갤럭시탭을 사용하는 중이라면 삼성 노트 앱을 사용해 가지고 있는 PDF 파일을 열어서 좀 더효율적으로 공부할 수 있는 방법을 알아보도록 하겠습니다.
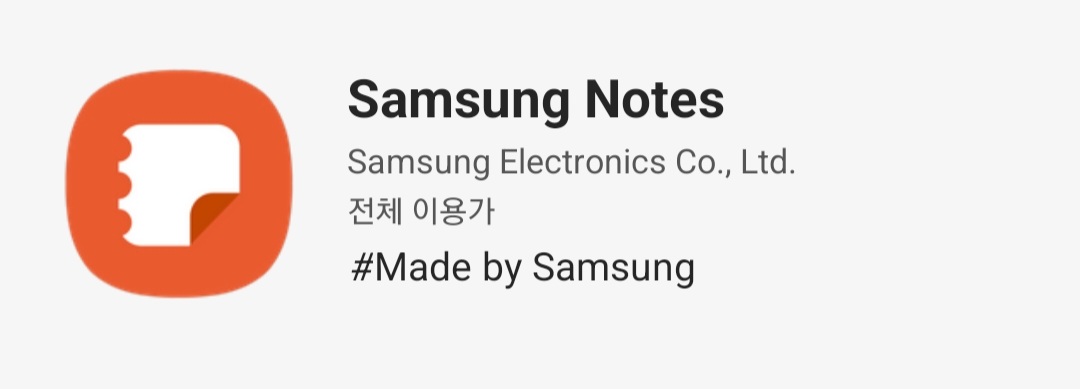
삼성 노트 앱 활용방법(가로 스크롤, 2 페이지뷰)
많은 분들이 아시다시피 삼성 노트 앱 기본 세팅은 세로 스크롤 형식으로 필기를 할 수 있게 되어있습니다. 하지만 삼성전자에서 삼성 노트 앱을 사용하는 사용자가 더욱더 많았으면 좋겠다는 생각에 사용하기 편리하도록 다양하게 업데이트를 하였습니다. 다양한 업데이트 중 가로 스크롤 및 2 페이지뷰 기능을 소개해드리겠습니다.
삼성 노트 앱 가로 모드 세팅하는 방법
우선 삼성 노트 앱을 사용해 가지고 있는 PDF 파일을 열어준 다음 우측 상단에 "옵션 더보기(점 3개)"를 클릭해줍니다.
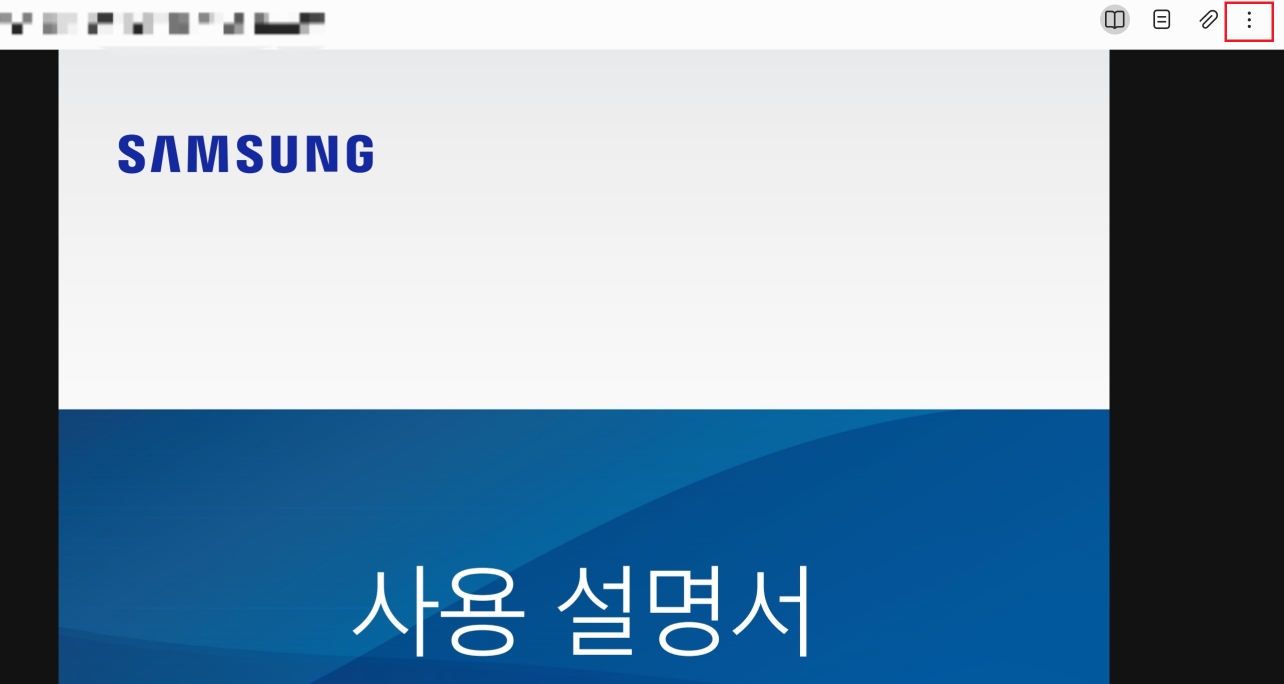
그다음 페이지 설정을 클릭해주시고 스크롤 방향을 선택해주시면 됩니다.
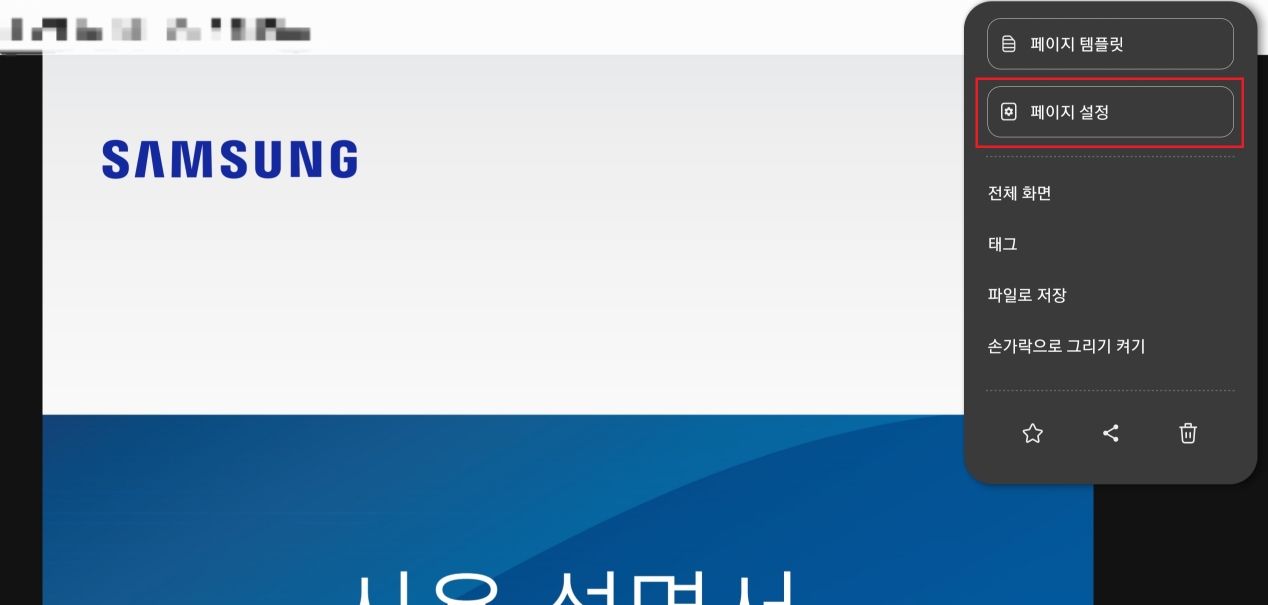
삼성 노트 앱 스크롤 기본 설정은 상, 하로 되어 있고 세로가 아닌 가로로 문서나 PDF 파일을 보고 싶다면 스크롤 좌, 우 혹은 책 보는 거처럼 사용하고 싶다면 2 페이지씩 좌, 우를 설정 후 사용하면 편리합니다.
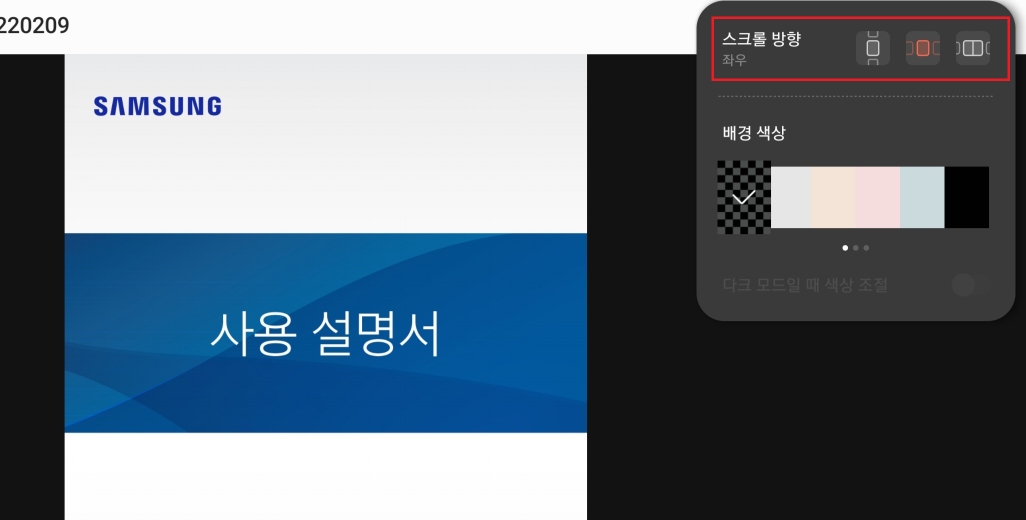
그다음 삼상 노트 앱의 다양한 펜 기능을 선택해 공부를 한다면 정말 종이책에 필기하는 거처럼 사용이 가능합니다.

삼성 노트 앱 웹노트 링크/ 웹 클립 기능
인터넷으로 검색을 하면서 공부를 하는 도중 정말 괜찮은 정보를 찾았을 때 많은 분들이 주소를 복사해서 카톡으로 보내거나 혹은 사용 중인 메모 앱을 이용해 붙여놓기를 해놓으실 겁니다.
하지만 이젠 갤럭시탭 With S Pen과 삼성 노트 앱을 사용하는 걸 추천드립니다. 그럼 복잡하게 주소를 복사해서 붙여놓기 하실 필요 없이 웹노트 링크/ 웹 클립 기능을 통해 바로바로 링크 혹은 내용을 저장할 수 있습니다.
삼성 노트 앱 웹노트 링크/ 웹 클립 기능 사용방법
삼성 인터넷으로 검색하면서 공부를 하다가 좋은 정보, 내용을 얻었다면 S Pen 갤럭시탭 화면에 대고 S Pen 버튼을 클릭하면 에어 커맨드 기능이 활성화됩니다. 많은 기능 중 새 노트 작성을 클릭합니다.
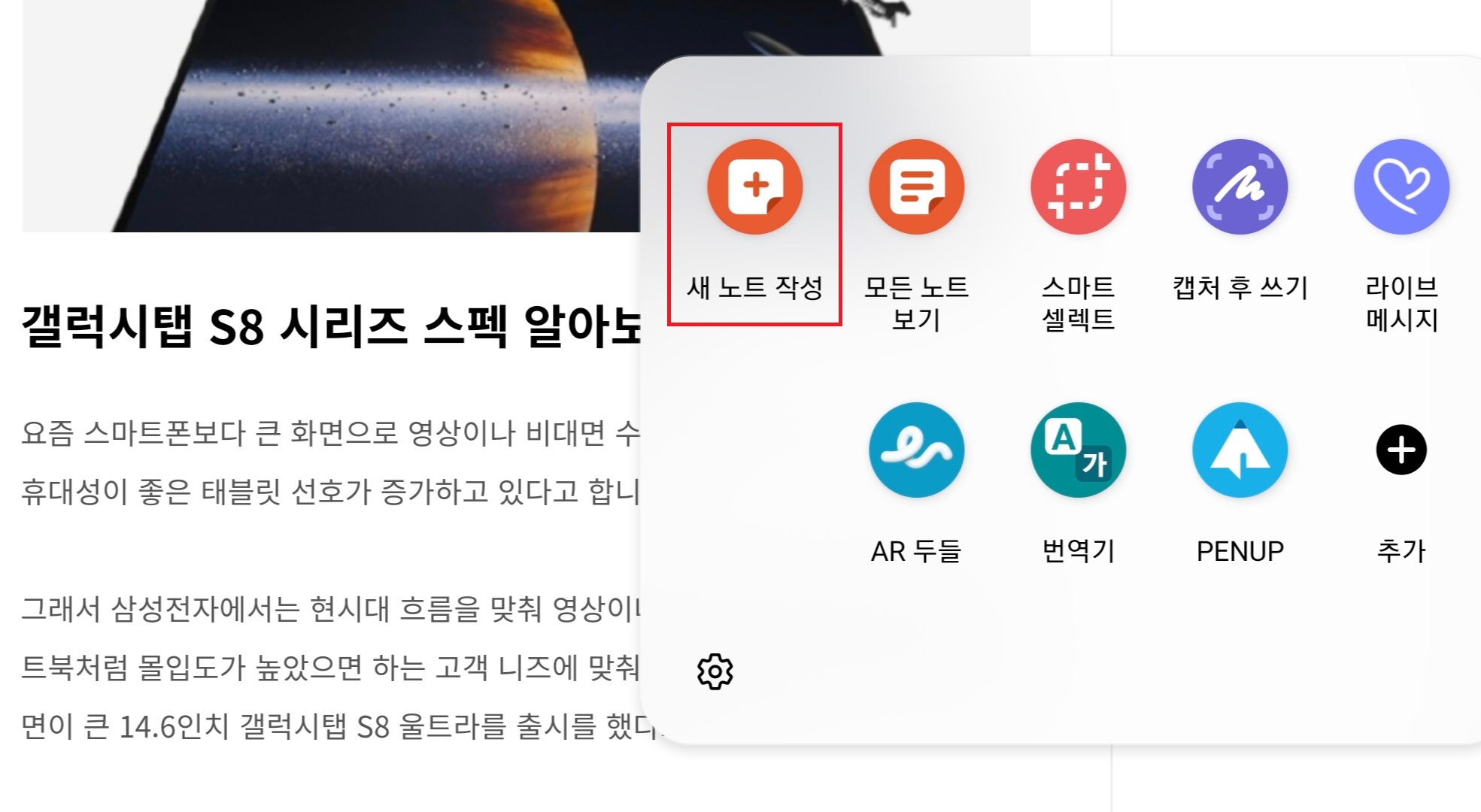
그럼 삼성 노트 앱에서 링크 혹은 전체 페이지라는 기능이 뜹니다.
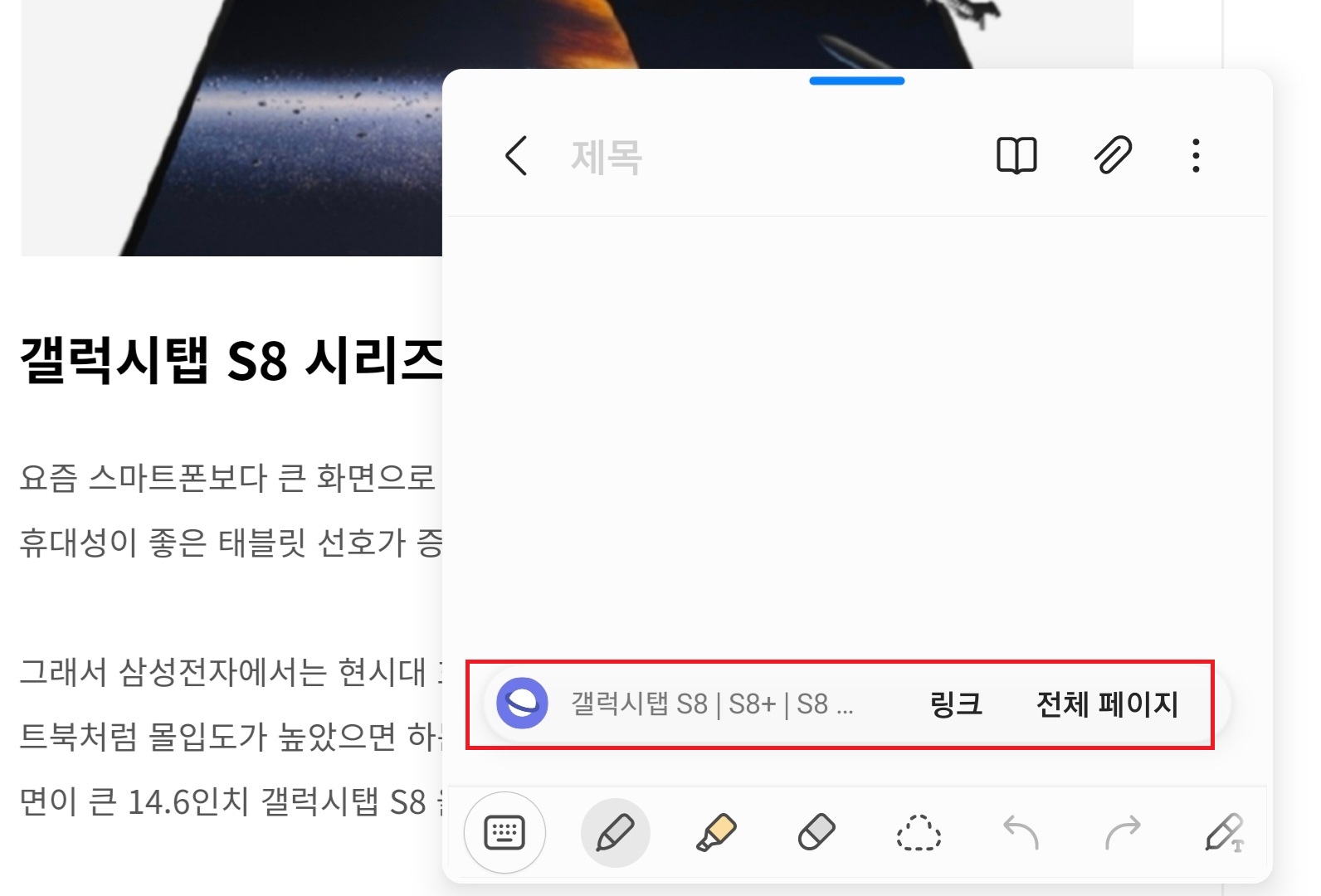
그중 링크를 클릭하면 현재 삼성 인터넷에서 보고 있는 사이트 링크가 자동으로 등록되기 때문에 사이트 주소를 복사, 붙여놓기를 하지 않아도 삼성 노트 앱에 들어가 링크를 클릭하면 사이트로 넘어가집니다.
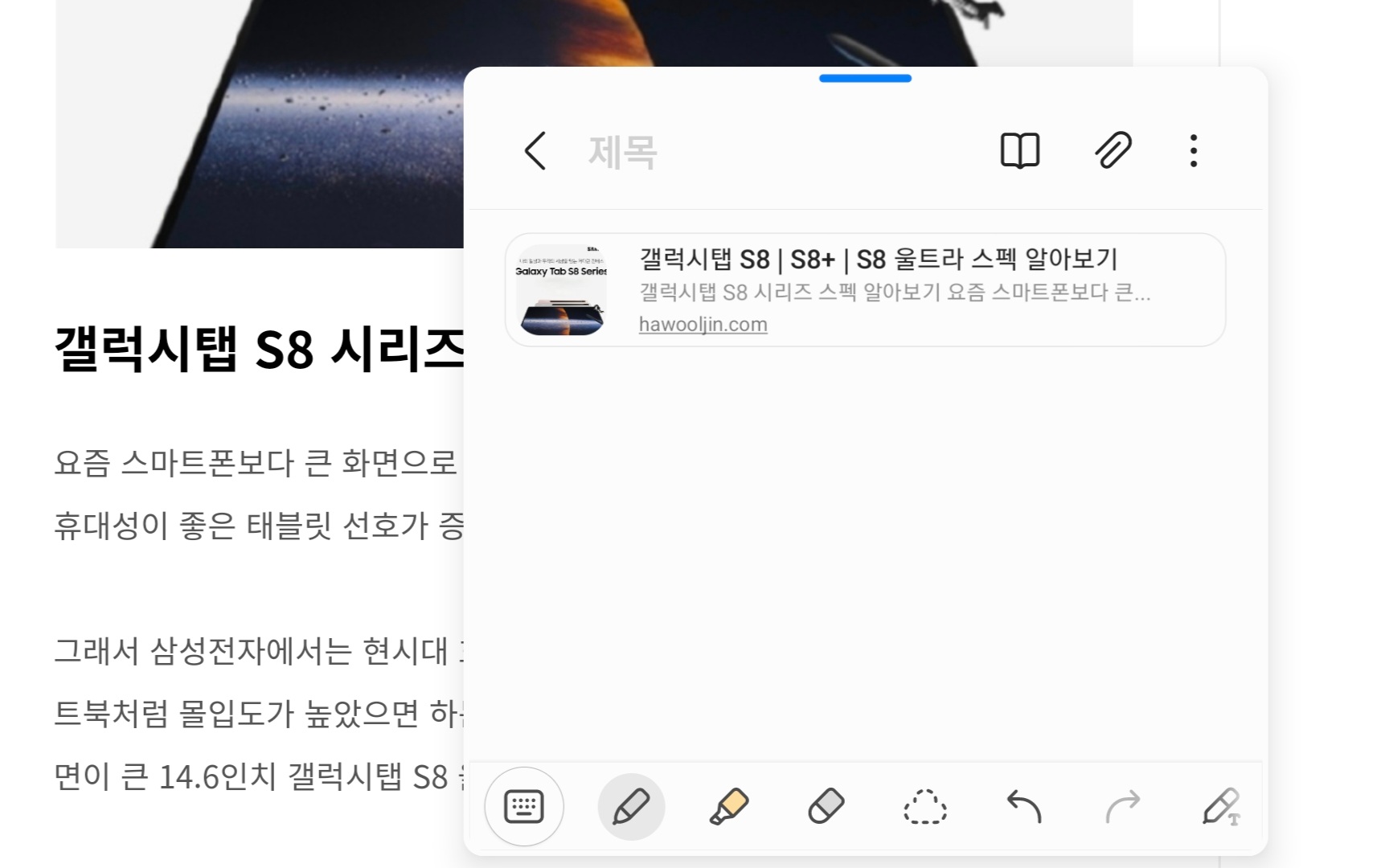
반대로 전체 페이지를 클릭하게 될 경우 현재 삼성 인터넷에서 보고 있는 사이트 페이지를 그대로 복사해서 가지고 오게 되는데 그 위에 삼성 노트 앱에 다양한 펜 기능으로 필기 또한 할 수 있습니다.

삼성 노트 앱 웹노트 링크/ 웹 클립 기능을 사용하고 싶다면 삼성 인터넷이랑 친해져야 합니다. 웹노트 링크/ 웹 클립 기능은 삼성 인터넷으로 보고 있던 사이트만 에어 커맨드에서 새 노트 작성을 열었을 때만 기능이 발동한다는 단점이 있습니다.
그래도 만약 삼성 인터넷이랑 친해진다면 정말 괜찮은 기능이라고 생각합니다. 다음 포스팅에는 갤럭시탭 화면 2 분할, 3 분할하는 방법에 대해 알아보도록 하겠습니다. 감사합니다.
'삼성전자 > 삼성전자 IT 관련 정보' 카테고리의 다른 글
| 삼성 갤럭시 노트북, 갤럭시탭 파일 무선 공유 (삼성 퀵쉐어 Quick Share 무선 공유) (0) | 2022.05.02 |
|---|---|
| 삼성 무한 잉크젯 프린터기 잉크젯플러스S 특장점 (0) | 2022.04.27 |
| 2022 삼성 노트북 갤럭시 북 2 Pro 박스안 부속품 및 제품 특징 (0) | 2022.04.27 |
| 갤럭시 스마트폰 & 갤럭시탭 화면 2분할 3분할하는 방법 (0) | 2022.04.26 |
| 갤럭시탭 S8 | S8+ | S8 울트라 스펙 알아보기 (0) | 2022.04.23 |




댓글