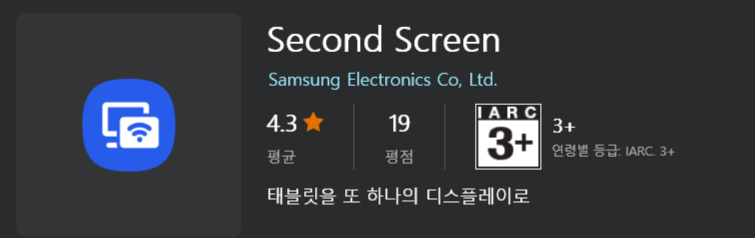
삼성 세컨드 스크린이란?
삼성 세컨드 스크린이란? 갤럭시탭을 일반 모니터처럼 만드는 기능으로 노트북이랑 무선으로 연결해 확장 혹은 복제해서 듀얼 모니터처럼 사용할 수 있는 기능입니다. 이 기능에 좋은 점은 휴대성이 좋은 갤럭시탭을 모니터로 만들 수 있어 문서 작업할 때는 더욱더 많은 창을 열어 공부할 수 있어 편리하고 혹은 갤럭시탭으로는 영상을 볼 때 노트북이랑 연동되어 있어 마우스 하나로 갤럭시탭이랑 노트북을 동시에 관리할 수 있어 작업할 때 더욱 수월하게 사용할 수 있는 편리한 기능입니다
갤럭시탭 세컨드 스크린 활성화하는 방법(갤탭 듀얼 모니터 만들기)
그럼 세컨드 스크린 활성화하는 방법에 대해 알아보도록 하겠습니다. 우선 가지고 있는 갤럭시탭을 최신 버전으로 업데이트해줍니다. 그다음 갤럭시탭 화면을 위에서 아래로 두 번 내려서 퀵패널 활성화하고 세컨드 스크린을 찾아서 클릭해줍니다. 만약 안 보인다면 + 버튼을 눌러서 세컨드 스크린을 찾아 활성화시켜줍니다.
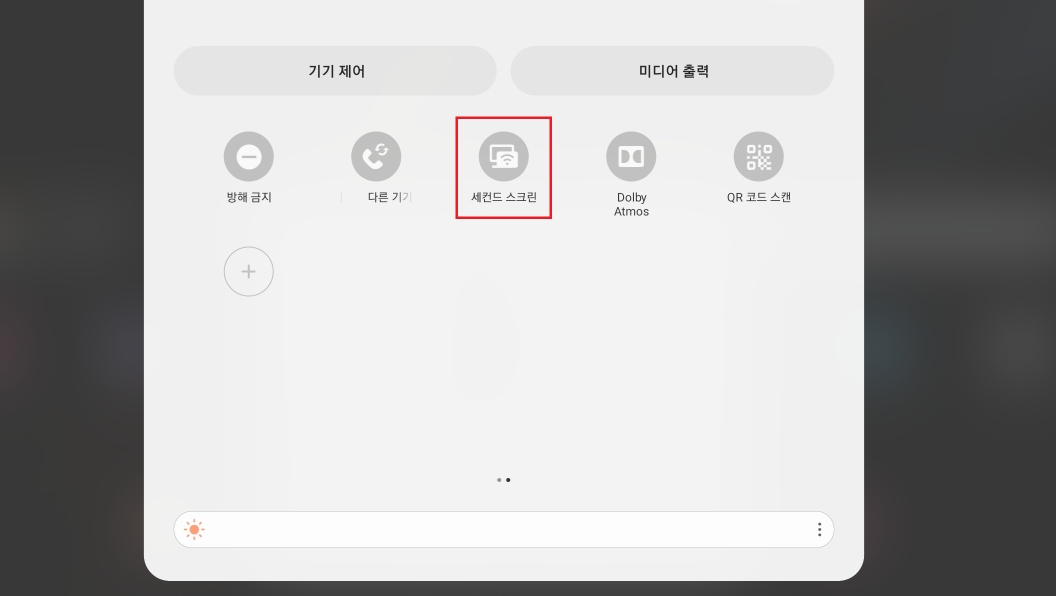
퀵패널에서 세컨드 스크린을 클릭해 활성화를 하면 밑에 있는 이미지처럼 갤럭시탭에 뜨게 되고 갤럭시탭을 동영상 위주로 사용할꺼라면 연결할 모드 선택에서 동영상을 클릭해주고 갤럭시탭으로 노트북이랑 같이 다양한 작업을 할 계획이라면 게임/드로잉을 클릭해주면 갤럭시탭에서의 설정은 끝납니다
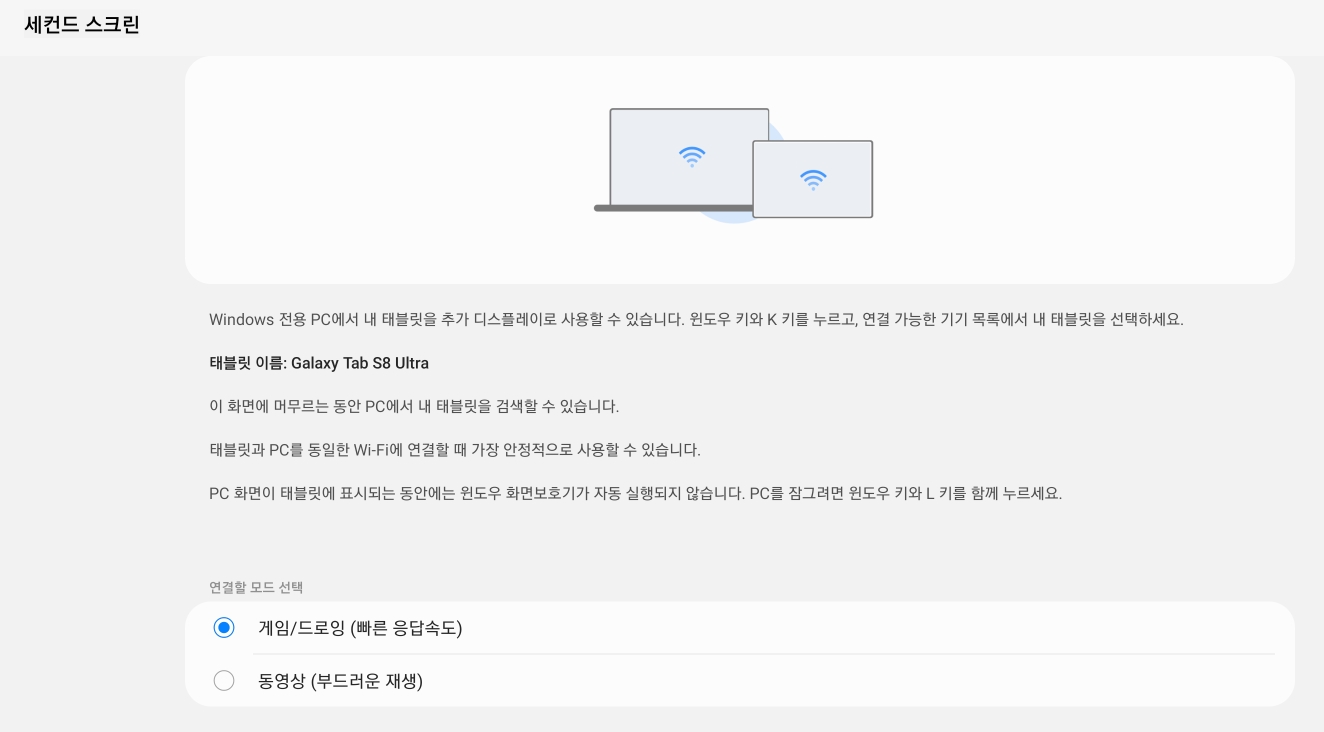
갤럭시탭을 위에 있는 화면으로 만들어 놓았다면 노트북 키보드 자판에서 윈도우 키 와 K 키를 누르면 작업표시줄 창 오른쪽에 새로운 창이 하나 뜨는데 거기서 사용 중인 갤럭시탭 이름을 찾아 클릭하면 세컨드 스크린 기능이 활성화되고 갤럭시탭을 듀얼 모니터로 사용할 수 있게 됩니다.
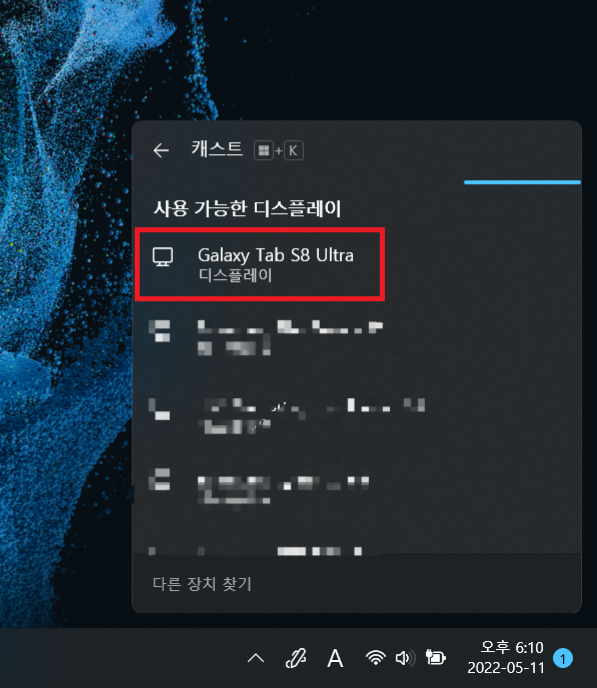
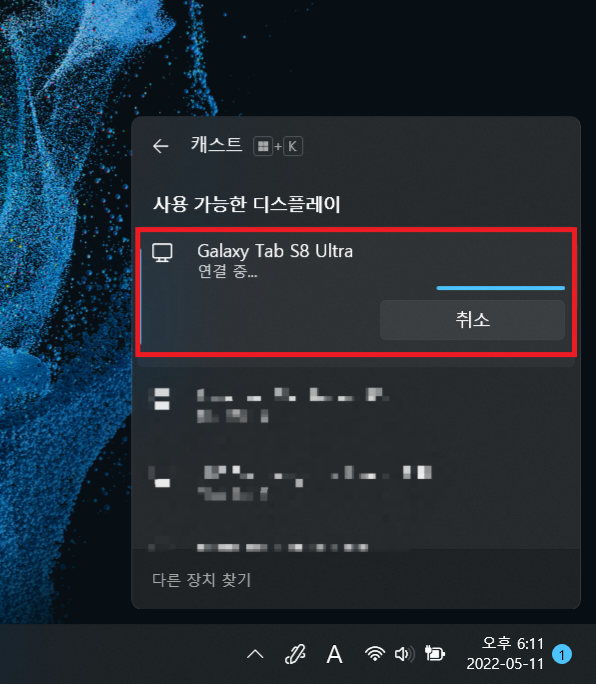
세컨드 스크린에 장점은 갤럭시탭을 듀얼 모니터로 만들어 사용할 수 있는 것도 있지만 이 디바이스의 마우스, 키보드, 터치식 및 펜 입력 허용을 체크하고 사용하면 갤럭시탭의 장점인 터치 기능을 갤럭시탭에서는 그대로 적용해 사용할 수 있어 편리하게 사용할 수 있습니다.

노트북이랑 갤럭시탭을 무선으로 연결해 듀얼 모니터로 만들어 사용하는 만큼 복제 혹은 확장해서도 사용할 수 있습니다. 다들 아시다시피 삼성 노트북 기준 Fn 키 와 F4 키를 클릭해 디스플레이 화면 설정을 할 수가 있는데 복제로 설정해 사용하게 될 시 노트북 화면을 그대로 갤럭시탭에서도 확인할 수 있습니다.
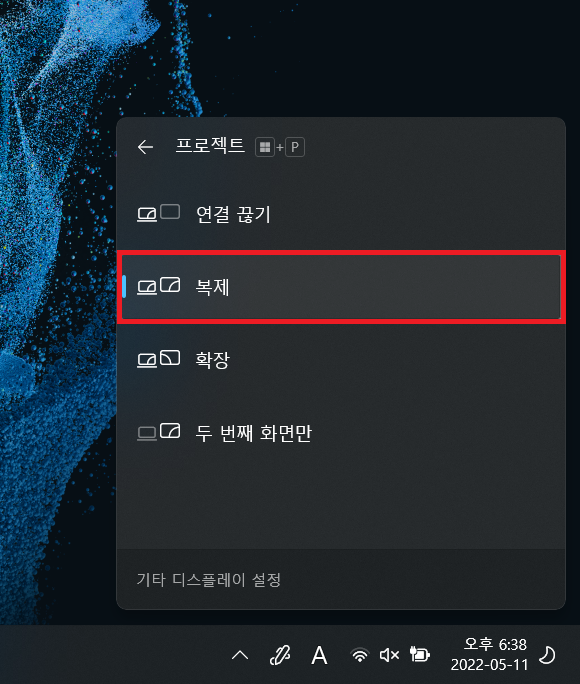

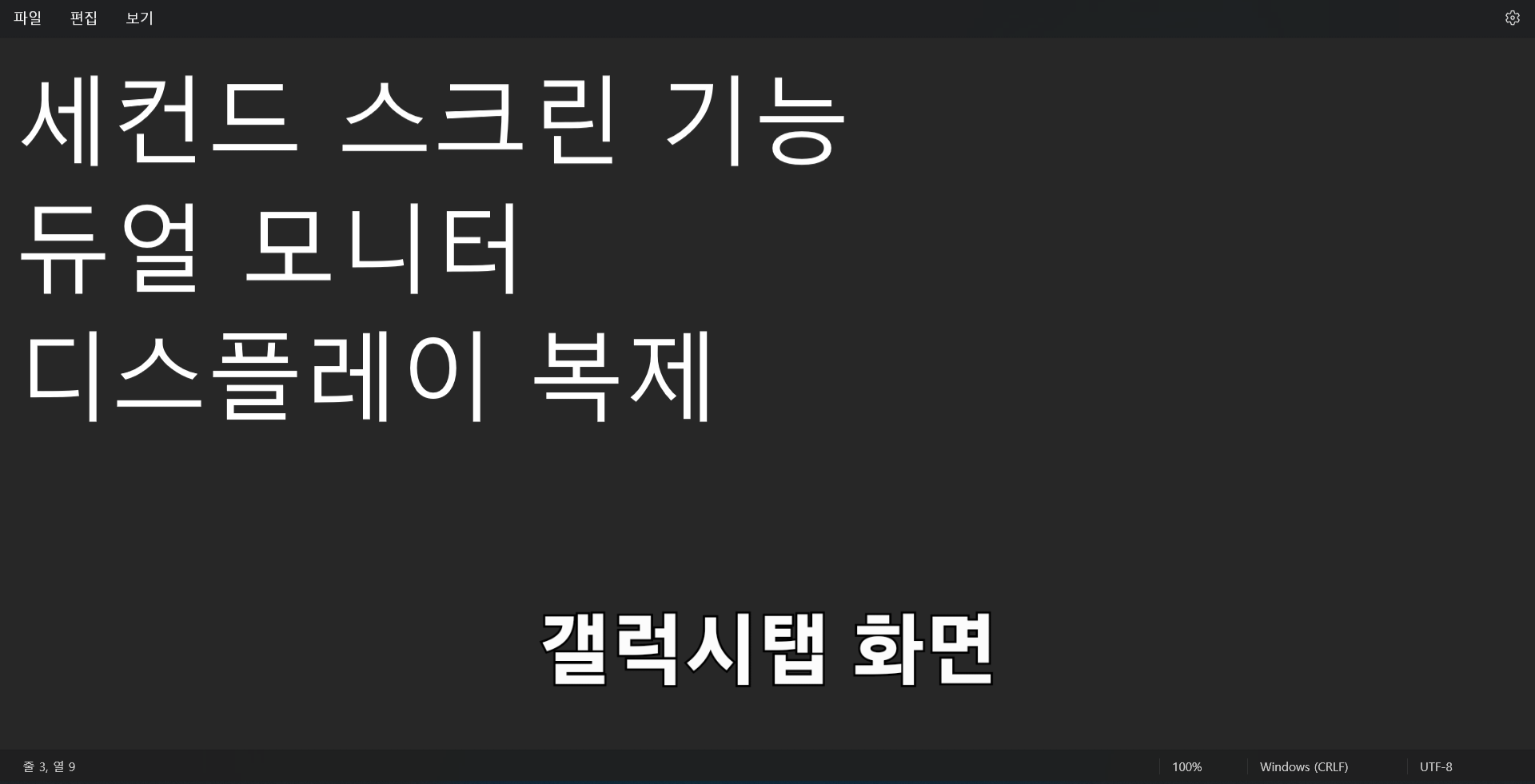
그리고 Fn 키와 F4 키를 한번 더 클릭해 확장에 두고 사용하게 될 시 이미지처럼 삼성 노트북 화면을 확장에 두고 사용할 시 더욱더 다양한 작업을 할 수 있게 도와줍니다.
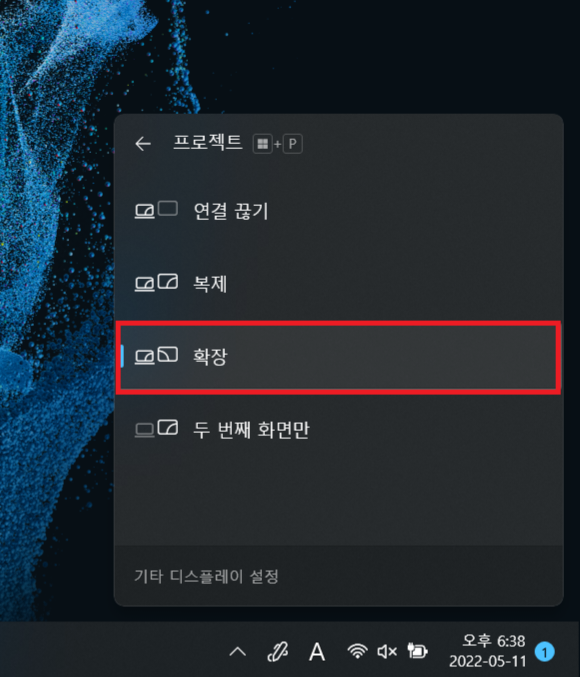
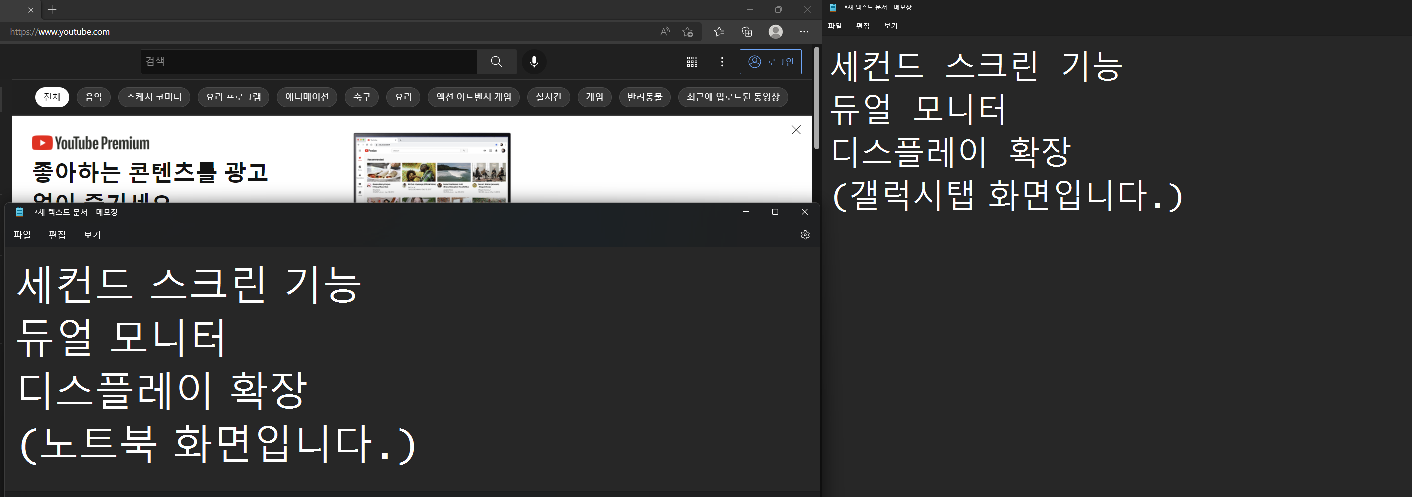
연결선 없이 무선으로 갤럭시탭을 듀얼 모니터로 사용할 수 있다니 정말 신기하고 편리한 기능이라고 생각합니다. 하지만 아쉽게도 세컨드 스크린이라는 좋은 기능을 모든 갤럭시탭 S 시리즈에서 사용할 수 있는 건 아닙니다. 갤럭시탭 기준 갤럭시탭 S7 시리즈 S7, S7+, S7 FE 그리고 새롭게 출시한 갤럭시탭 S8 시리즈 S8, S8+, S8울트라만 스크린 세컨드 기능을 사용할 수 있고 삼성 PC 기준으론 21년부터 출시된 제품만 사용할 수 있는 기능입니다.
갤럭시탭 화면을 삼성 노트북에서 보는 방법(세컨드 스크린 응용)
위에서 알아본 세컨드 스크린은 갤럭시탭을 듀얼 모니터로 사용하는 방법이었다면 반대로 갤럭시탭에 있는 화면을 스마트 뷰(Smart View) 기능을 사용해 노트북으로 전송하는 방법도 있습니다. 어떻게 설정하는지 알아보도록 하겠습니다.
세컨드 스크린 응용 방법 스마트 뷰(Smart View) 기능
우선 노트북에서 윈도우 검색창을 클릭한 다음 검색창에 연결이라고 검색하면 연결 앱이 뜨고 그걸 실행하면 파란색 창이 뜨면서 무선으로 연결할 준비가 되었습니다 라는 창이 뜹니다. 그럼 제품 이름만 기억하고 있으면 노트북에서 설정은 끝납니다.
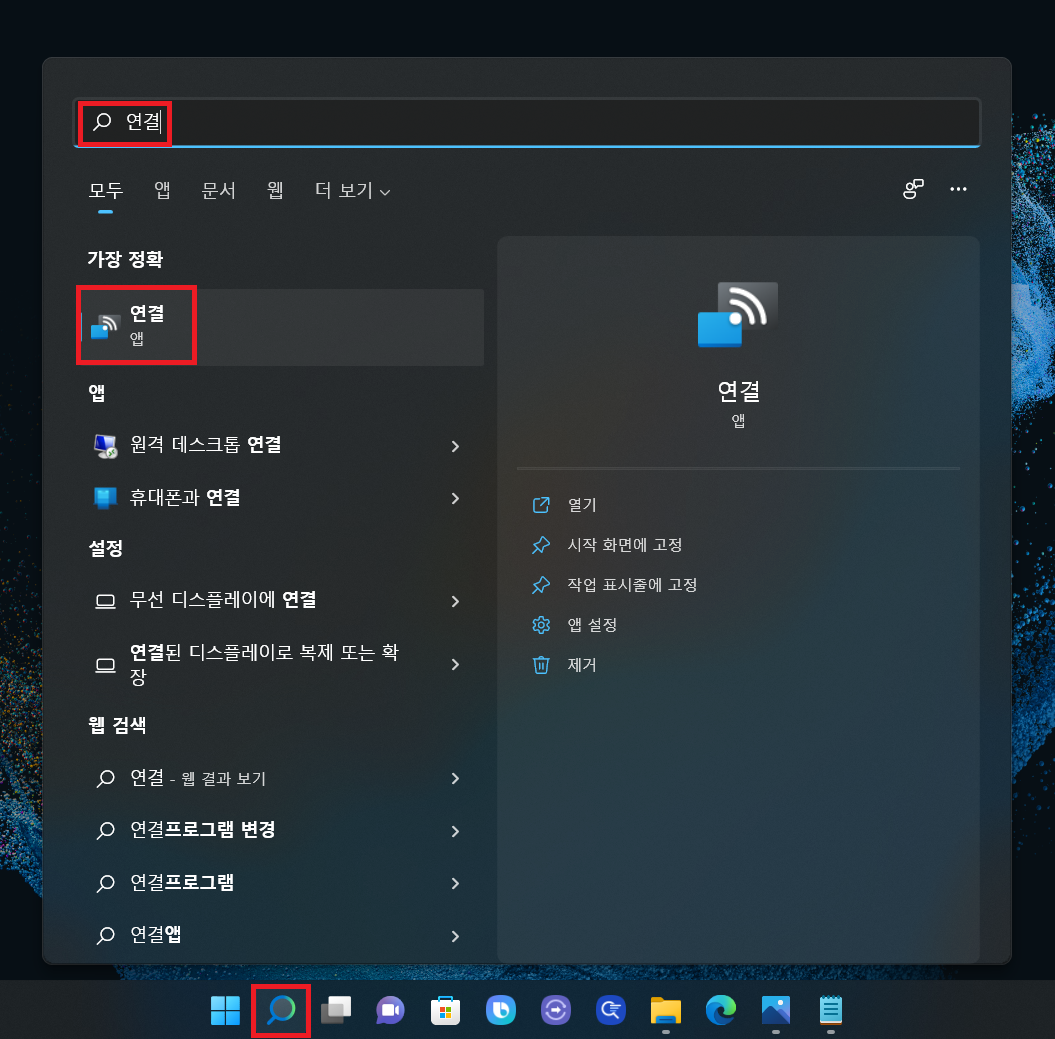
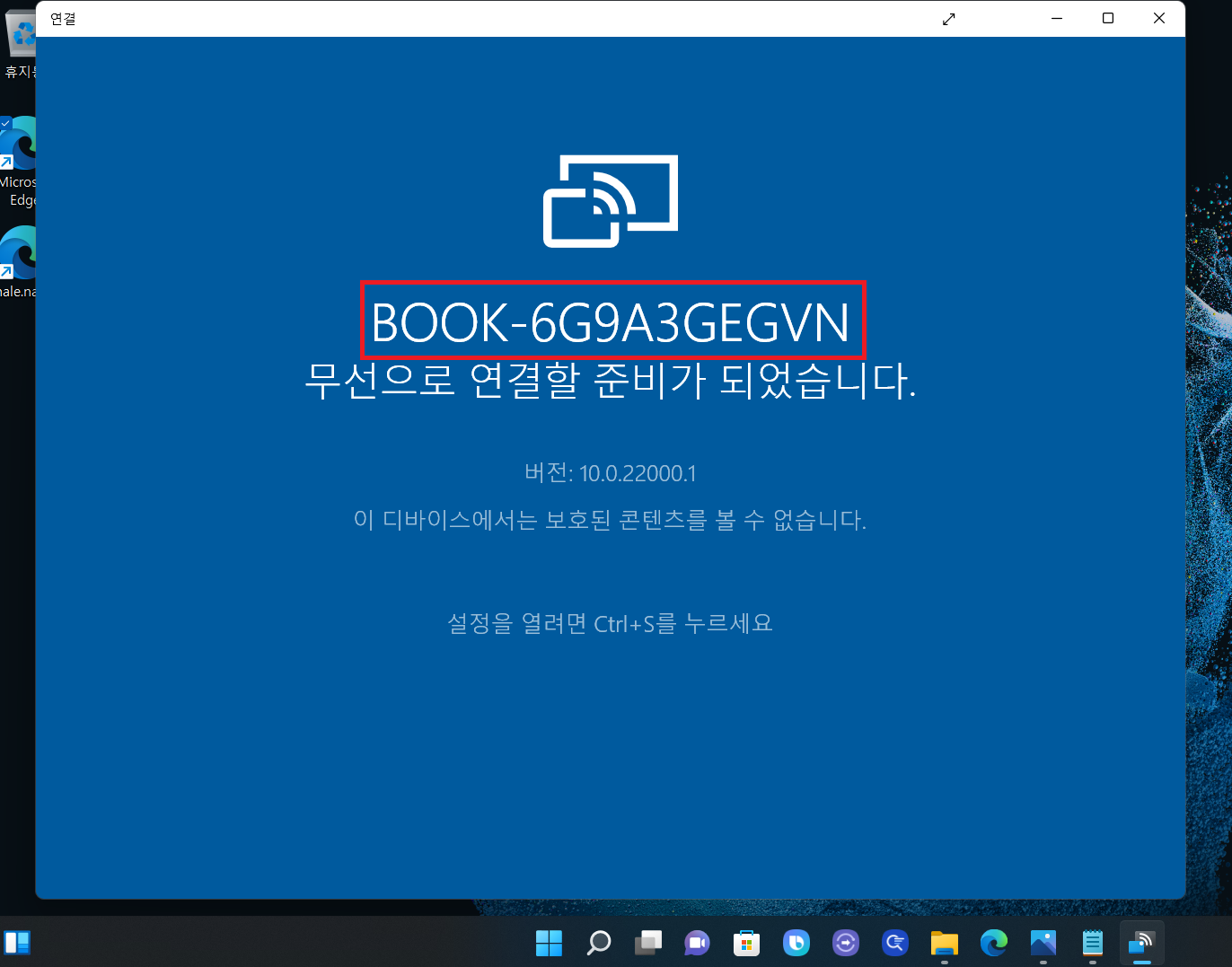
노트북 설정이 끝났다면 갤럭시탭 화면을 위에서 아래로 두 번 내려 퀵패널을 활성화시킨 다음 스마트 뷰(Smart View)를 찾아서 클릭합니다.
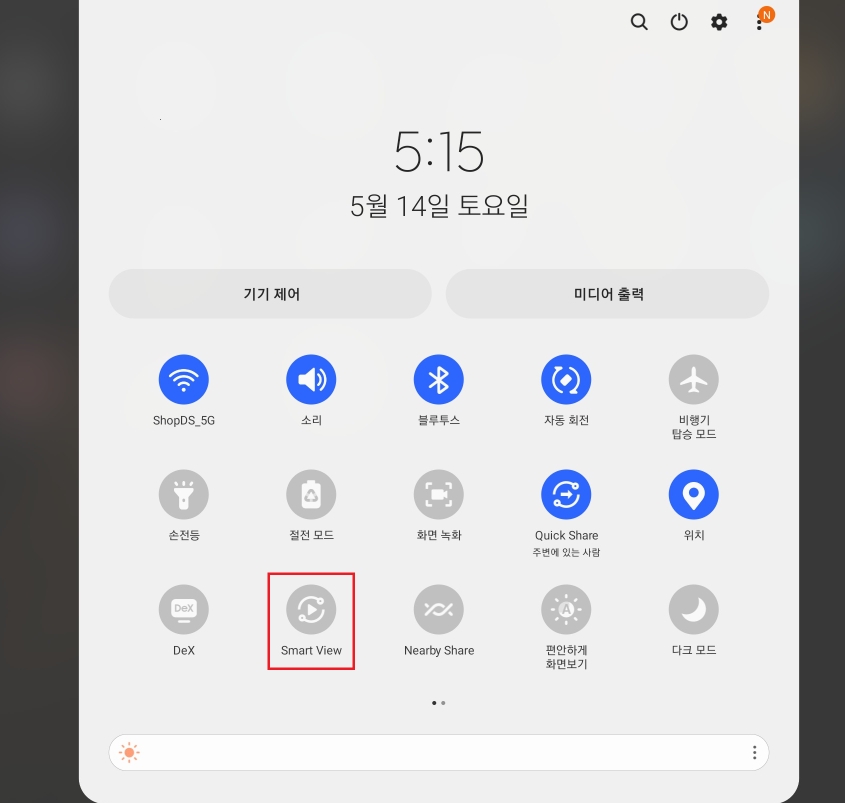
그다음 해당 노트북 이름을 찾아서 클릭하면 스마트 뷰(Smart View)로 미러링을 시작할까요?라고 뜹니다. 그럼 지금 시작을 클릭합니다.
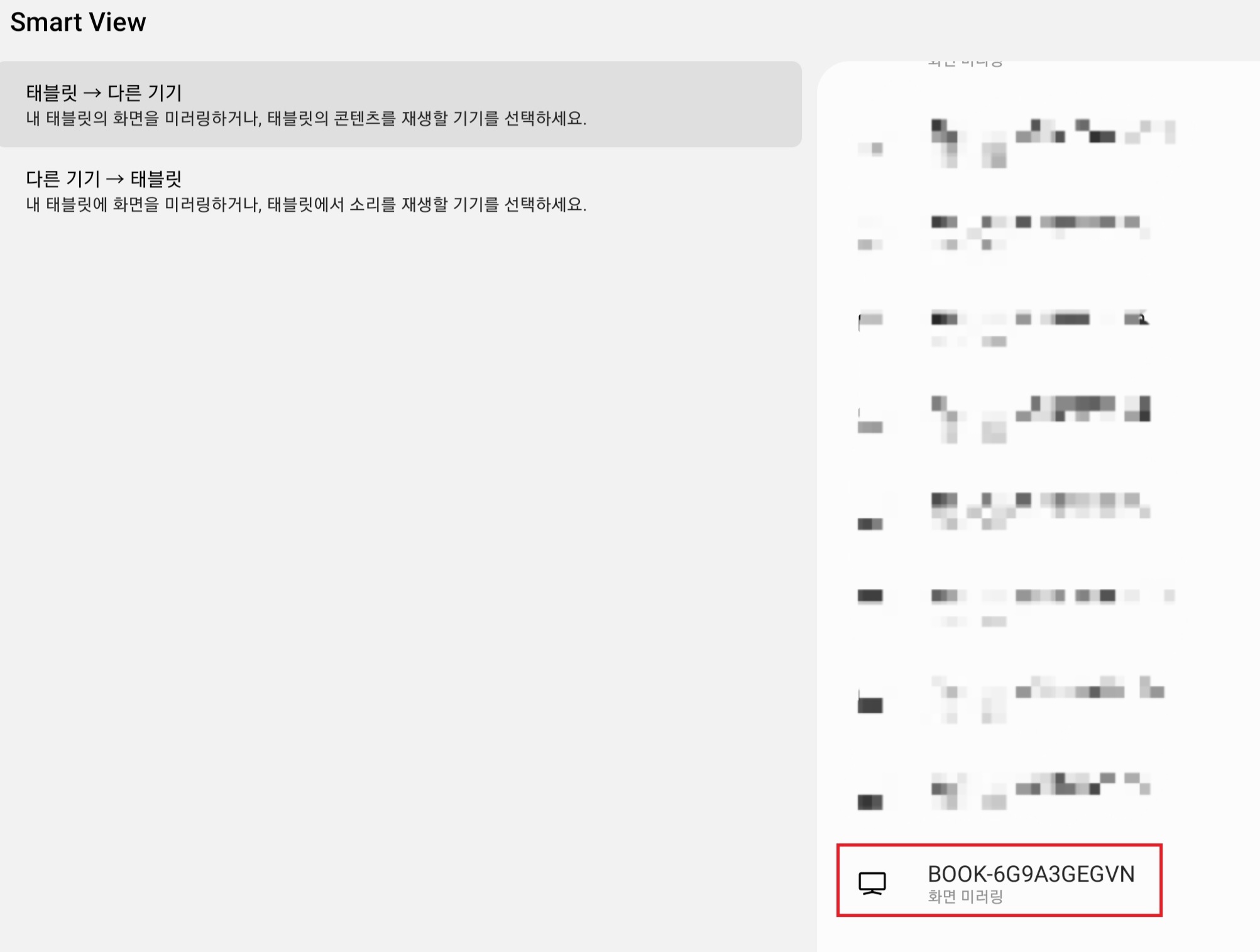
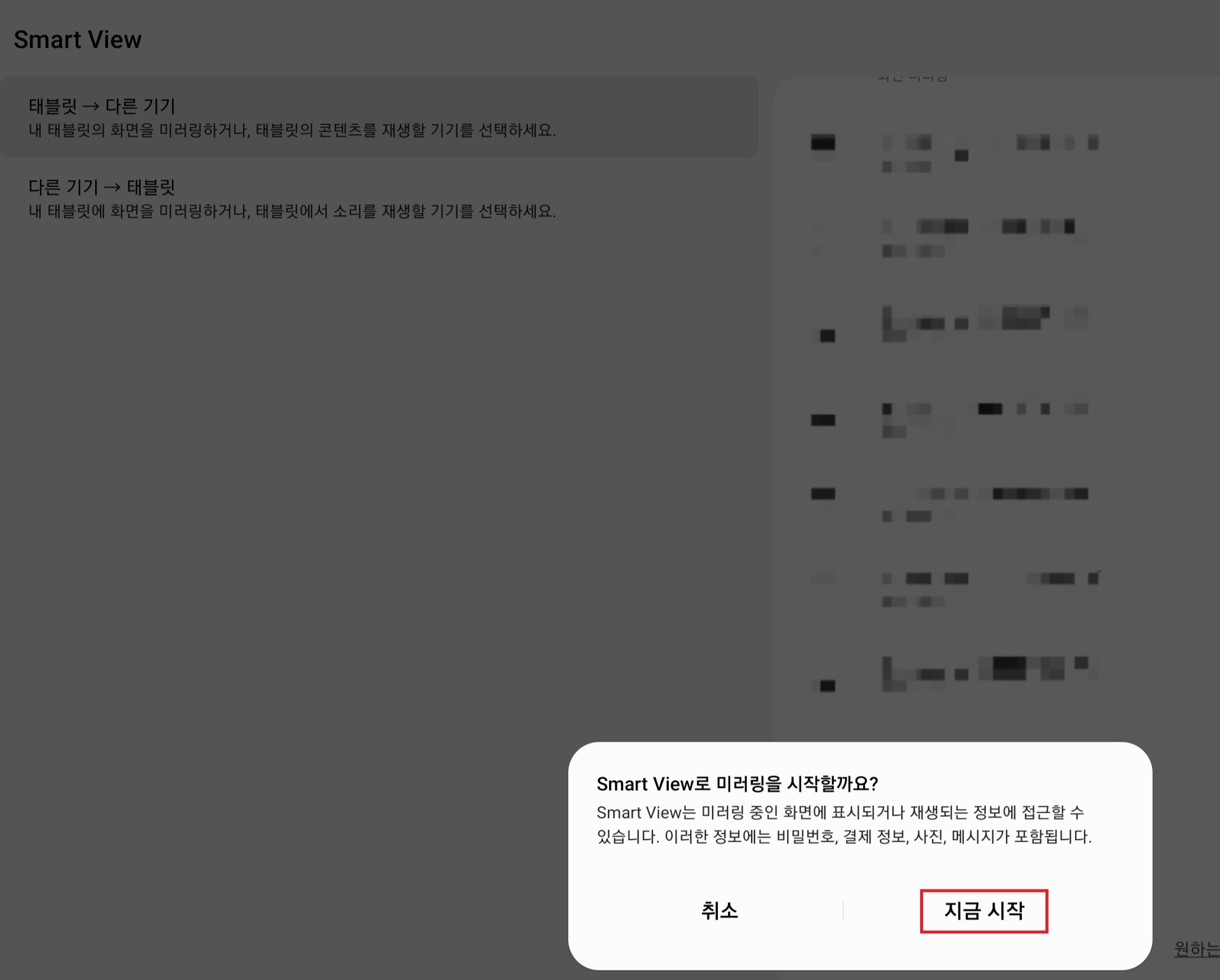
그럼 해당 노트북이랑 연결이 되고 화면 비율 변경을 클릭하기만 하면 모든 설정이 끝납니다.
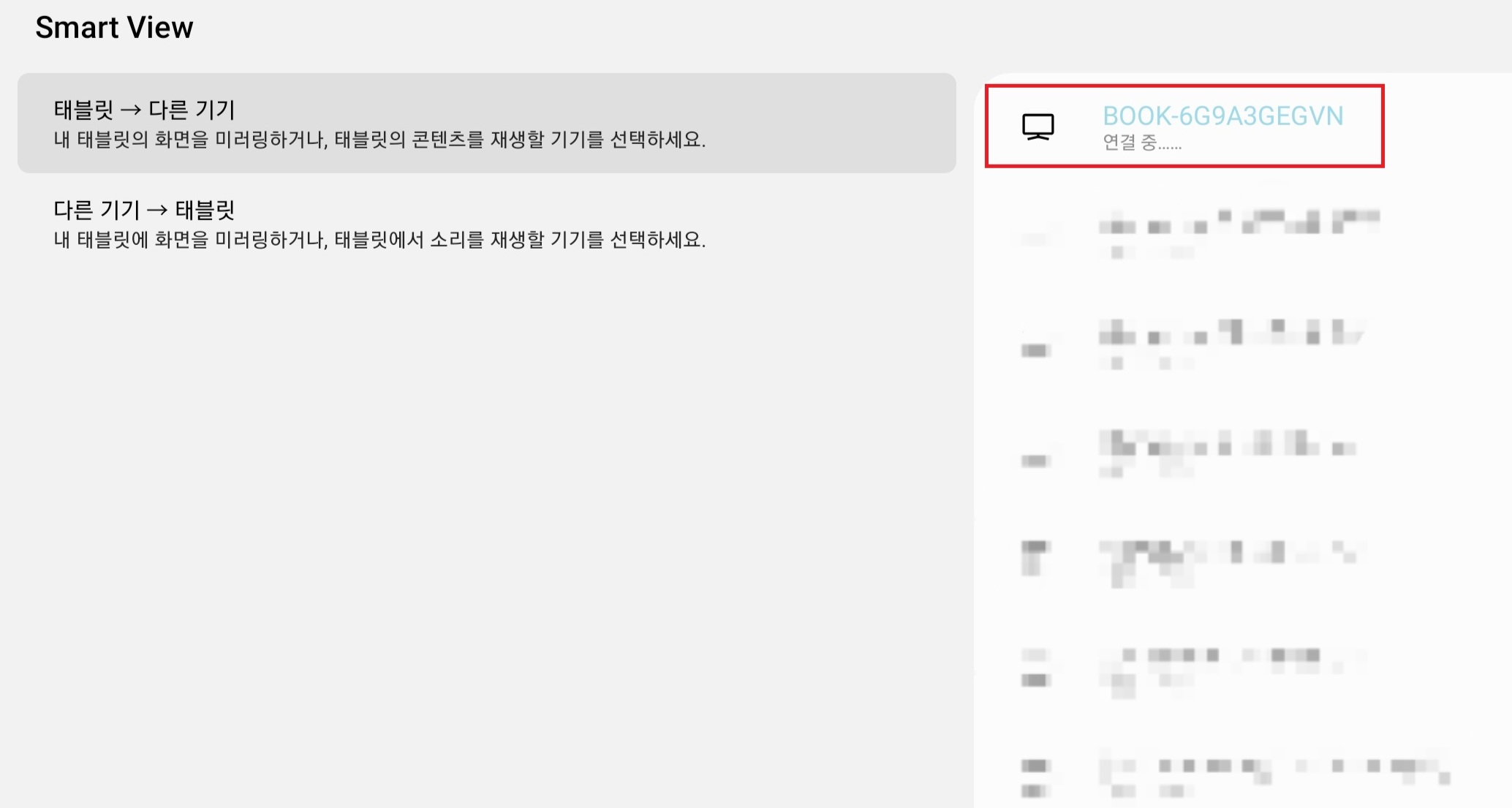
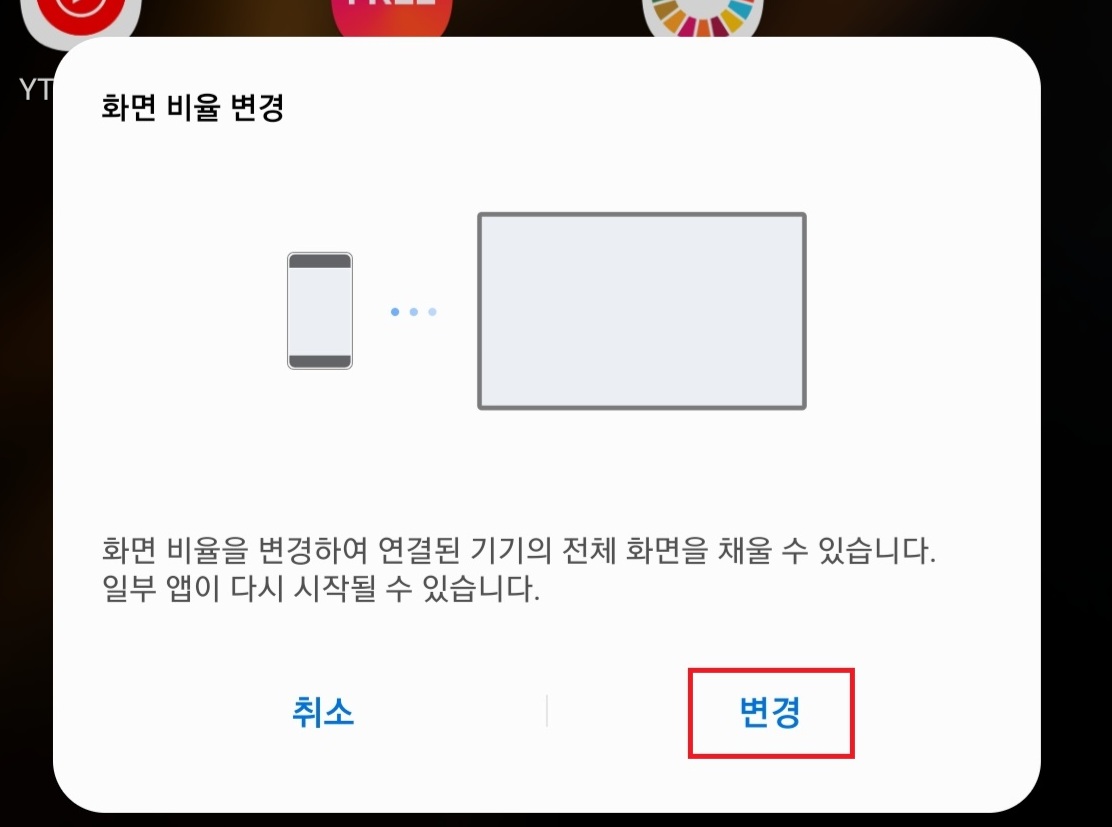
그럼 갤럭시탭 화면을 노트북으로 전송해 노트북에서 갤럭시탭 화면을 볼 수 있게 됩니다. 이 기능은 갤럭시탭 스마트 뷰(Smart View) 기능만 있다면 사용할 수 있는 기능입니다. 그럼 스마트폰 화면도 노트북으로 사용할 수 있는 기능입니다.
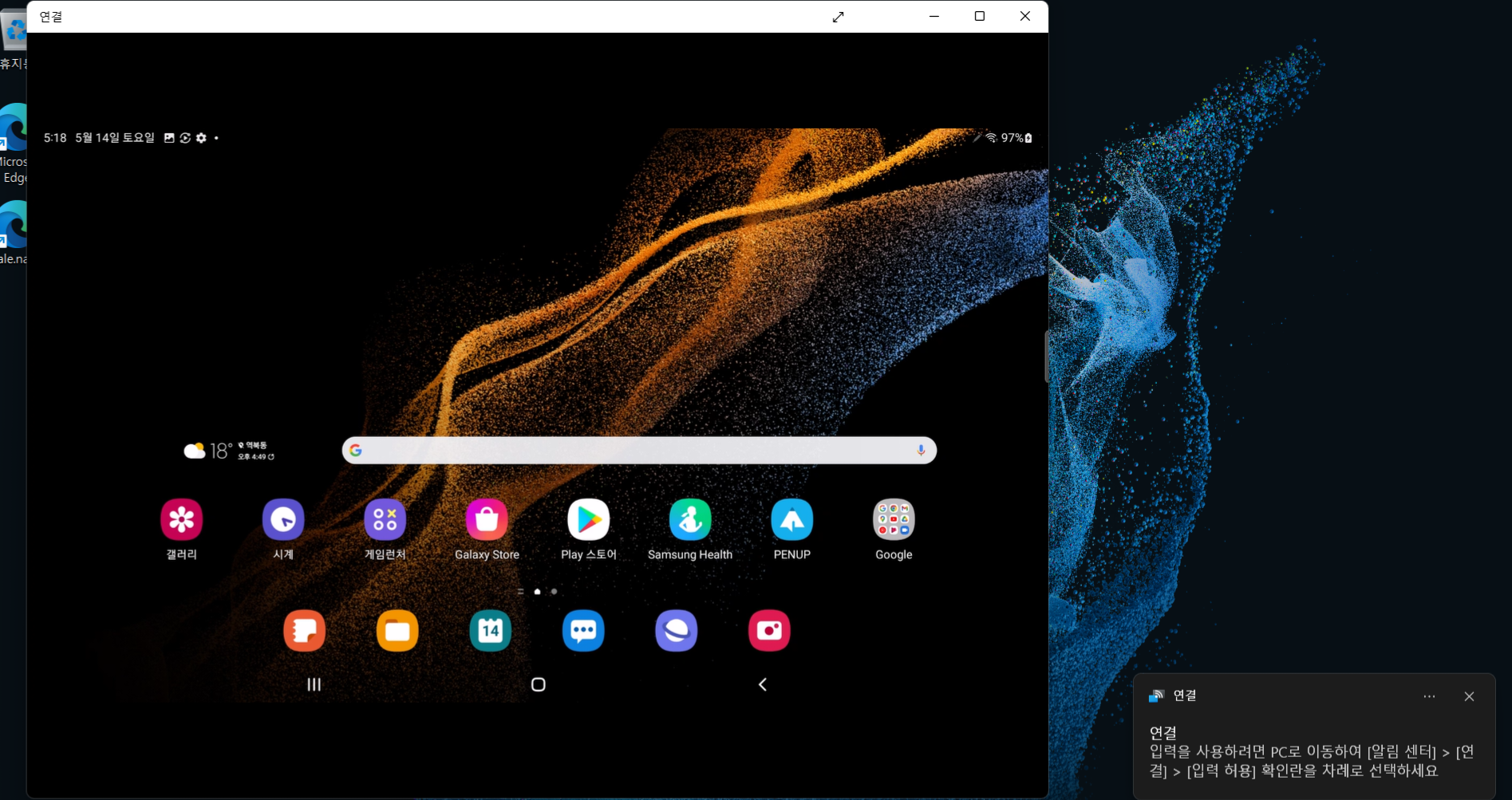
지금까지 세컨드 스크린 그리고 세컨드 스크린 응용 방법에 대해서 알아보았습니다. 그 외 다양한 기능이 많은 삼성 노트북, 갤럭시탭 다음 시간에도 조금이나마 좋은 기능을 찾아서 포스팅하도록 하겠습니다. 조금이나마 도움이 되었으면 좋겠습니다 감사합니다.
'삼성전자 > 삼성전자 IT 관련 정보' 카테고리의 다른 글
| 타인이 내 삼성 노트북 로그인 시도 할때 범인 찾아주는 보안 기능 시큐리티 캠 기능 (0) | 2022.05.15 |
|---|---|
| 삼성 노트북 암호 폴더, 비밀 폴더 만드는 방법 삼성 시큐리티 시크릿 폴더 기능 (0) | 2022.05.15 |
| 갤럭시 워치4 | 워치4 클래식 삼성닷컴 가정의 달 할인 혜택 가격 알아보기 (0) | 2022.05.07 |
| 갤럭시 버즈2 오닉스 신규 컬러 출시 기념 With 펩시 커버 콜라보 (0) | 2022.05.06 |
| 퀵 쉐어(Quick Share) 기능 갤럭시 기기끼리 무선 공유 전송 안될때 (0) | 2022.05.02 |




댓글