
삼성 갤럭시 북과 갤럭시탭을 함께 사용하는 기능 멀티 컨트롤
갤럭시 북과 갤럭시탭을 함께 사용하는 기능 중 갤럭시탭을 듀얼 모니터로 만드는 세컨드 스크린 기능은 이제 많은 분들이 알고 계실 겁니다. 하지만 세컨드 스크린 기능은 갤럭시 북 화면을 갤럭시탭으로 복제 혹은 확장해서 사용하기 때문에 갤럭시탭의 안드로이드 기능을 제대로 사용을 못하게 됩니다. 하지만 멀티 컨트롤 기능은 갤럭시 북 윈도우 운영체제 기반 그대로 사용하고 갤럭시탭 안드로이드 운영체제 기반 그대로 사용하면서 갤럭시 북에 연결된 키보드와 마우스를 이용해 갤럭시탭에서도 자유롭게 사용할 수 있고 클립보드 공유로 작업도 더 빠르게 할 수 있고 드래그 앤 드롭으로 파일 이동도 간편하게 할 수 있는 기능입니다.
삼성 멀티 컨트롤 설정하는 방법
삼성 멀티 컨트롤 기능을 사용하기 위해선 조건이 있습니다. 우선 갤럭시 북과 갤럭시탭에 동일한 삼성 계정이 로그인되어있어야 하고 동일한 와이파이를 사용해야 합니다. 삼성 계정이랑 와이파이 연결을 했다면 갤럭시 북부터 설정해보겠습니다.
갤럭시 북 키보드에서" fn 키 + F1 키"를 입력해주면 Samsung Settings라는 창이 뜨고 좌측에서 유용한 기능을 클릭해줍니다.

유용한 기능을 클릭하면 멀티 컨트롤 기능이 꺼져있는데 그걸 켬으로 바꿔주기만 하면 갤럭시 북에서의 멀티 컨트롤 설정은 끝납니다.


갤럭시 북 설정이 끝났으니 갤럭시탭 멀티 컨트롤 설정해보도록 하겠습니다. 우선 퀵패널을 활성화시킨 다음 설정을 클릭해줍니다.

그다음 설정에서 유용한 기능을 클릭해줍니다.

유용한 기능을 클릭하면 멀티 컨트롤 기능이 꺼져있을 겁니다. 그걸 켜주기만 하면 갤럭시 탭에서의 멀티 컨트롤 설정도 끝납니다.


갤럭시 북 화면에서 갤럭시 북과 갤럭시탭이랑 멀티 컨트롤 기능이 잘 설정되었는지 확인 한번 해주면 됩니다. 그럼 갤럭시 북에 연결되어 있는 키보드랑 마우스를 갤럭시탭에서도 사용이 가능하게 됩니다.

멀티 컨트롤 사용하는 방법 예시
멀티 컨트롤 사용하는 방법을 간단하게 안내해드리자면 갤럭시 북에서 필요한 정보를 복사한 다음 갤럭시 북에 연결되어있는 마우스를 갤럭시탭으로 넘긴 다음 복사한걸 갤럭시탭에 붙여 넣기 할 수도 있고 반대로 갤럭시 북에 연결되어있는 키보드랑 마우스를 갤럭시탭에서 사용하다가 필요한 정보가 있으면 복사한 다음 마우스를 갤럭시 북 화면으로 넘긴 다음 갤럭시 북에 붙여 넣기를 할 수도 있습니다


그리고 갤럭시탭에서 옮기고 싶은 파일 드래그 한 다음 마우스 좌측 버튼을 꾹 누른 상태에서 커서를 갤럭시 화면으로 넘기면 갤럭시 북으로 파일들이 넘어가집니다. 반대로 갤럭시 북에 있는 파일을 드래그 후 마우스 좌측 버튼을 누른 상태에서 갤럭시탭으로 넘기만 자동으로 갤럭시탭으로 넘어가지기도 합니다.
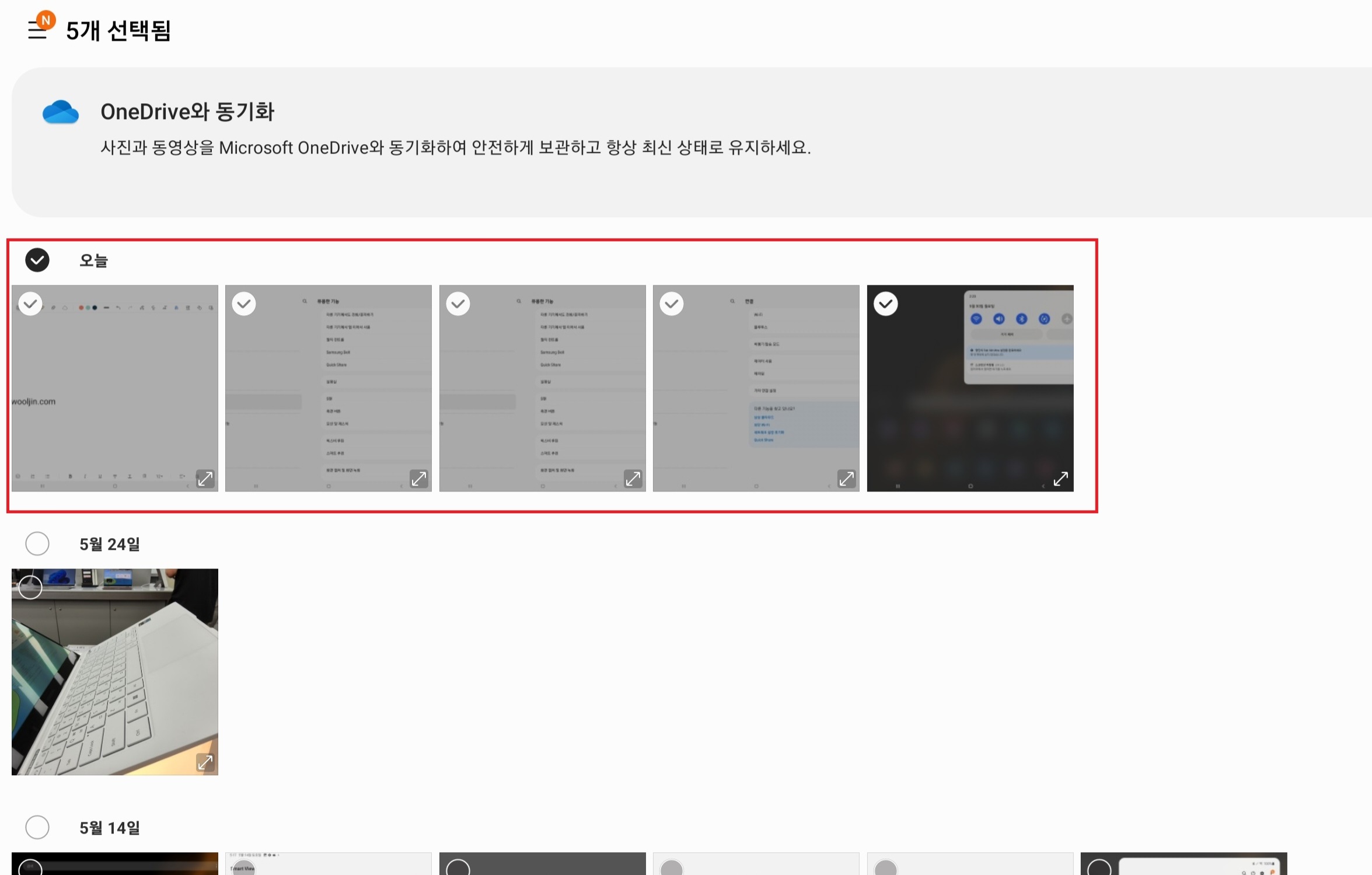


삼성 멀티 컨트롤 기능도 세컨드 스크린 기능과 비슷한 기능이지만 다른 점이 있다면 앞서 말씀드린 거처럼 갤럭시 북의 윈도우 운영체제 갤럭시탭의 안드로이드 운영체제는 그대로 둔 상태에서 두 개를 동시에 같이 사용할 수 있다는 게 장점이라고 보면 됩니다.
이처럼 갤럭시탭의 안드로이드 운영체제는 그대로 두고 갤럭시 북과 연결해서 사용하고 싶다면 멀티 컨트롤 기능을 추천드리고 갤럭시 북 화면을 더욱 넓게 복제 혹은 확장해서 사용하고 싶다면 갤럭시탭을 세컨드 스크린 기능을 통해 듀열 모니터로 사용하면서 작업할 때 더욱 효율적이지 않을까 싶습니다. 오늘도 도움이 되셨으면 좋겠습니다. 감사합니다.
'삼성전자 > 삼성전자 IT 관련 정보' 카테고리의 다른 글
| 다시 돌아온 갤럭시 탭 구매 혜택 여행엔 탭하나 프로모션 이벤트 (0) | 2022.06.04 |
|---|---|
| QR 코드로 비밀번호 걸려있는 와이파이 간단하게 연결하는 방법 (0) | 2022.06.01 |
| 멀리있는 지인한테도 파일 공유가 가능해진 삼성 퀵쉐어 링크 기능 (0) | 2022.05.30 |
| 갤럭시 스마트폰 멈춤 현상, 터치 안 되는 형상, 먹통 현상 임시 해결 방법 (0) | 2022.05.23 |
| 갤럭시 스마트폰 기능 02 혹은 070 스팸 전화, 스팸 문자 차단 하는 방법 (0) | 2022.05.19 |




댓글