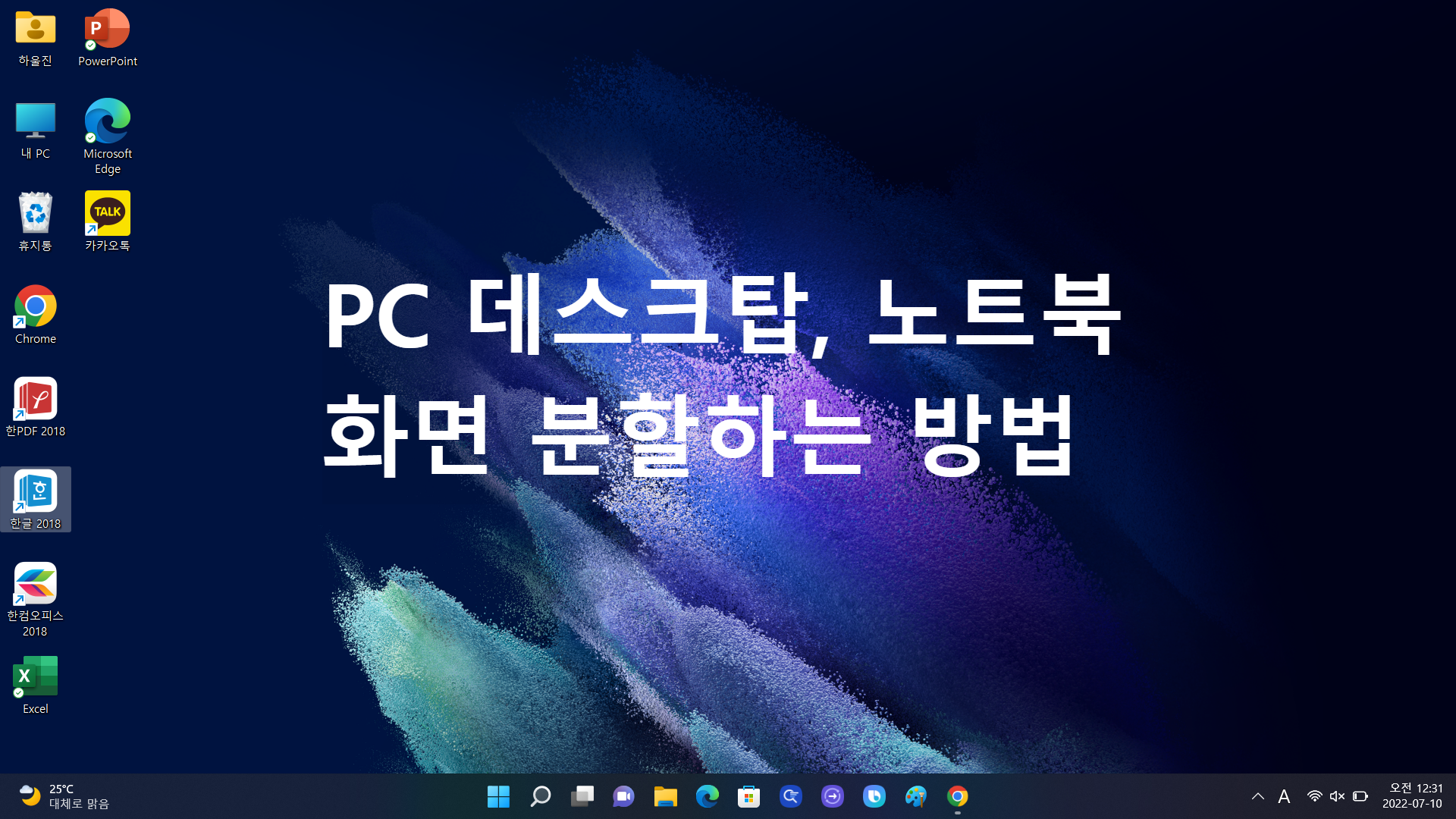
데스크탑, 노트북 화면 분할
데스크탑이나 노트북으로 다양한 작업을 하려고 여러 개의 창을 띄운 다음 하나씩 하나씩 작업을 하고 계신다면 이젠 화면 2 분할, 3 분할, 4 분할하여 조금이라도 효율적으로 다양한 작업을 할 수 있는 방법에 대해 알아보겠습니다.
데스크탑 노트북 화면 2 분할, 3 분할, 4 분할하는 방법
우선 한글과 컴퓨터 프로그램이랑 크롬 인터넷을 미리 열어둔 뒤 키보드 자판에 "윈도우 키 + 방향키 →"를 동시에 클릭하면 오른쪽에는 한글과 컴퓨터 프로그램 그리고 왼쪽에는 크롬 인터넷 창으로 2 분할되어 사용할 수 있습니다. 그럼 인터넷으로 검색하면서 정보를 찾고 문서 작업을 할 수 있어 보다 편리하게 작업이 가능합니다.
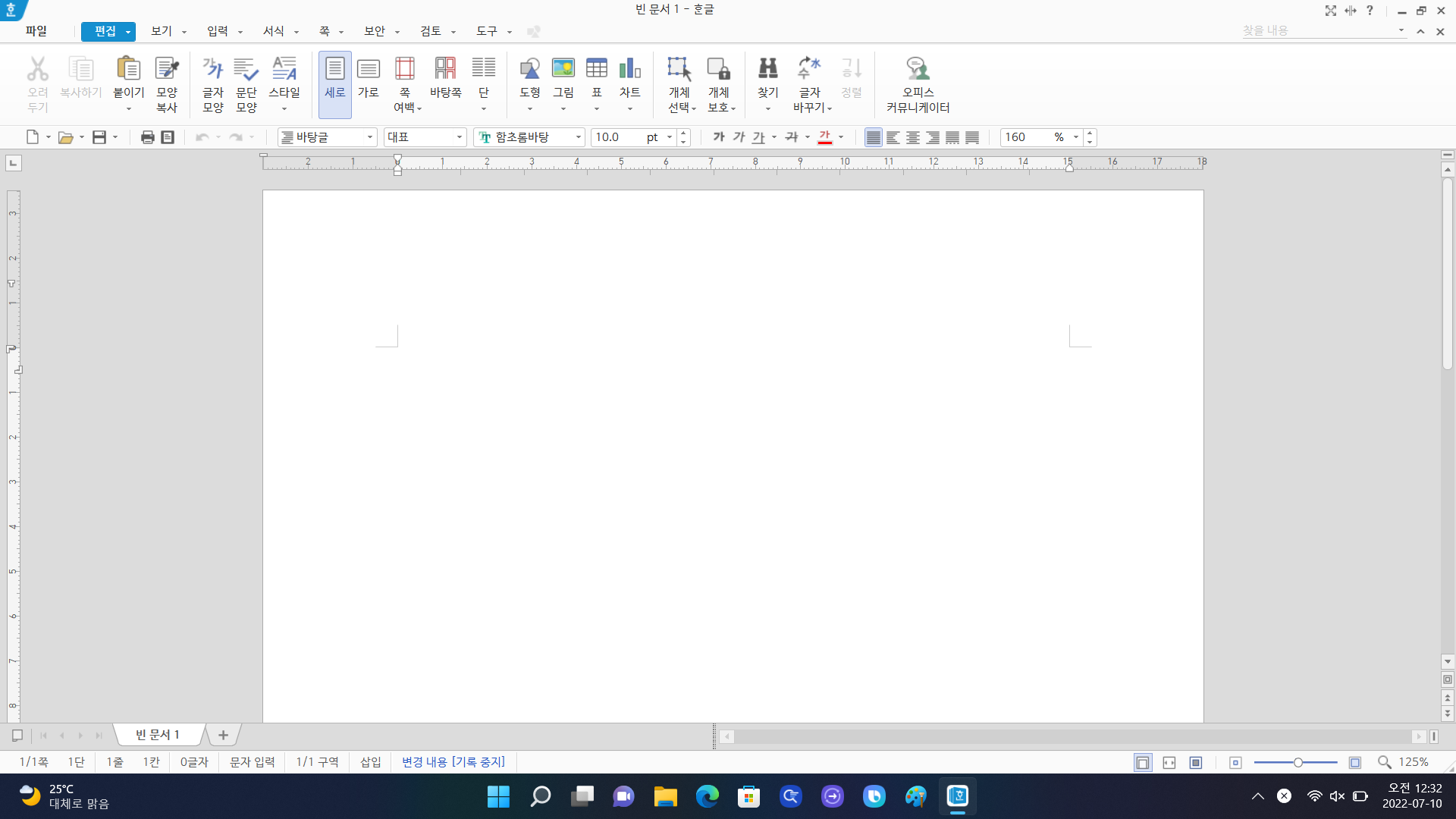
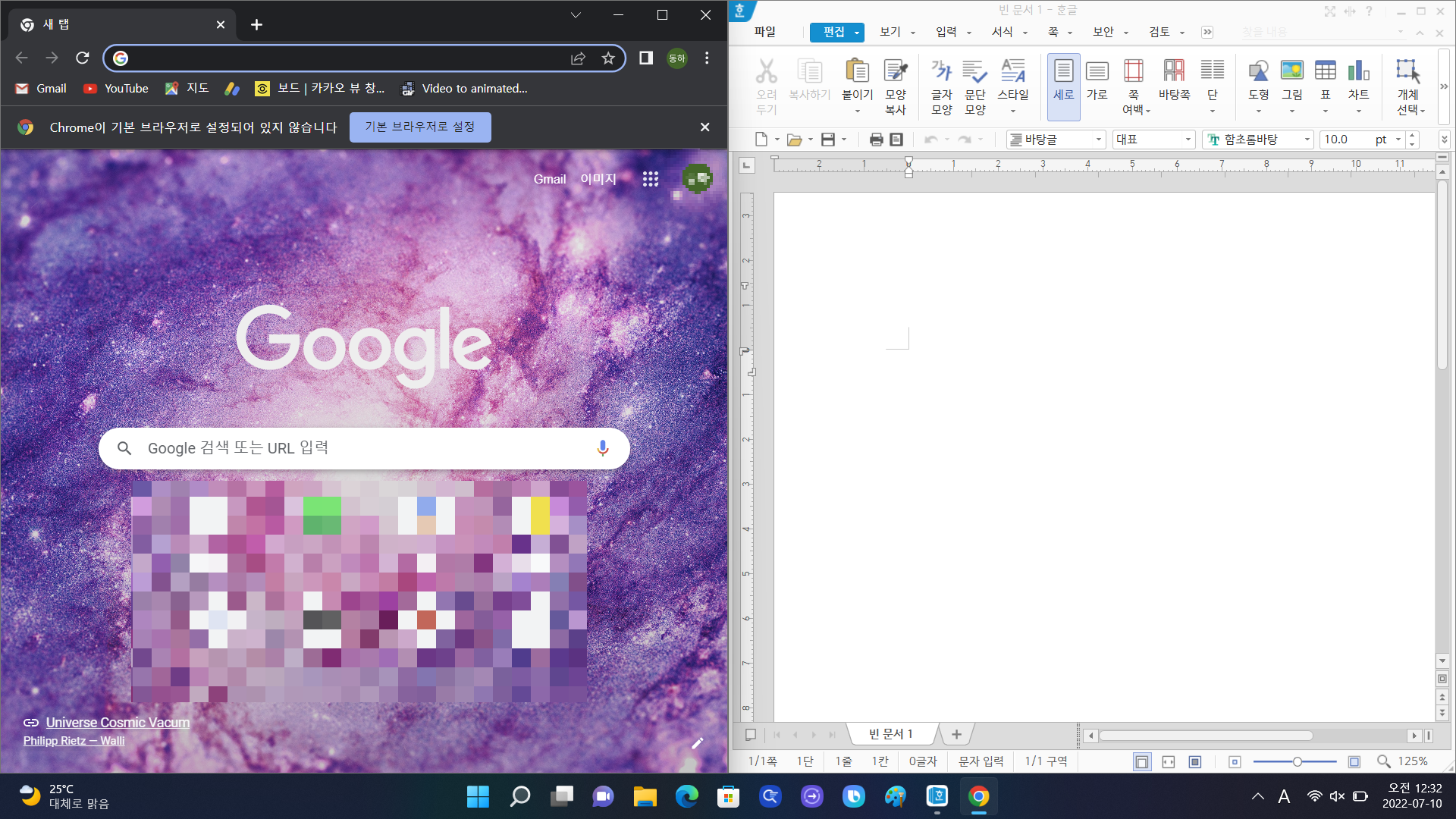
화면 3 분할하는 방법은 우선 크롬 인터넷을 클릭하고 키보드 자판에서 "윈도우 키 + 방향키↑"을 동시에 입력 그리고 한글과 컴퓨터 프로그램도 동일하게 "윈도우 키 + 방향키↑"을 동시에 입력해 밑에 있는 이미지처럼 만들어줍니다.
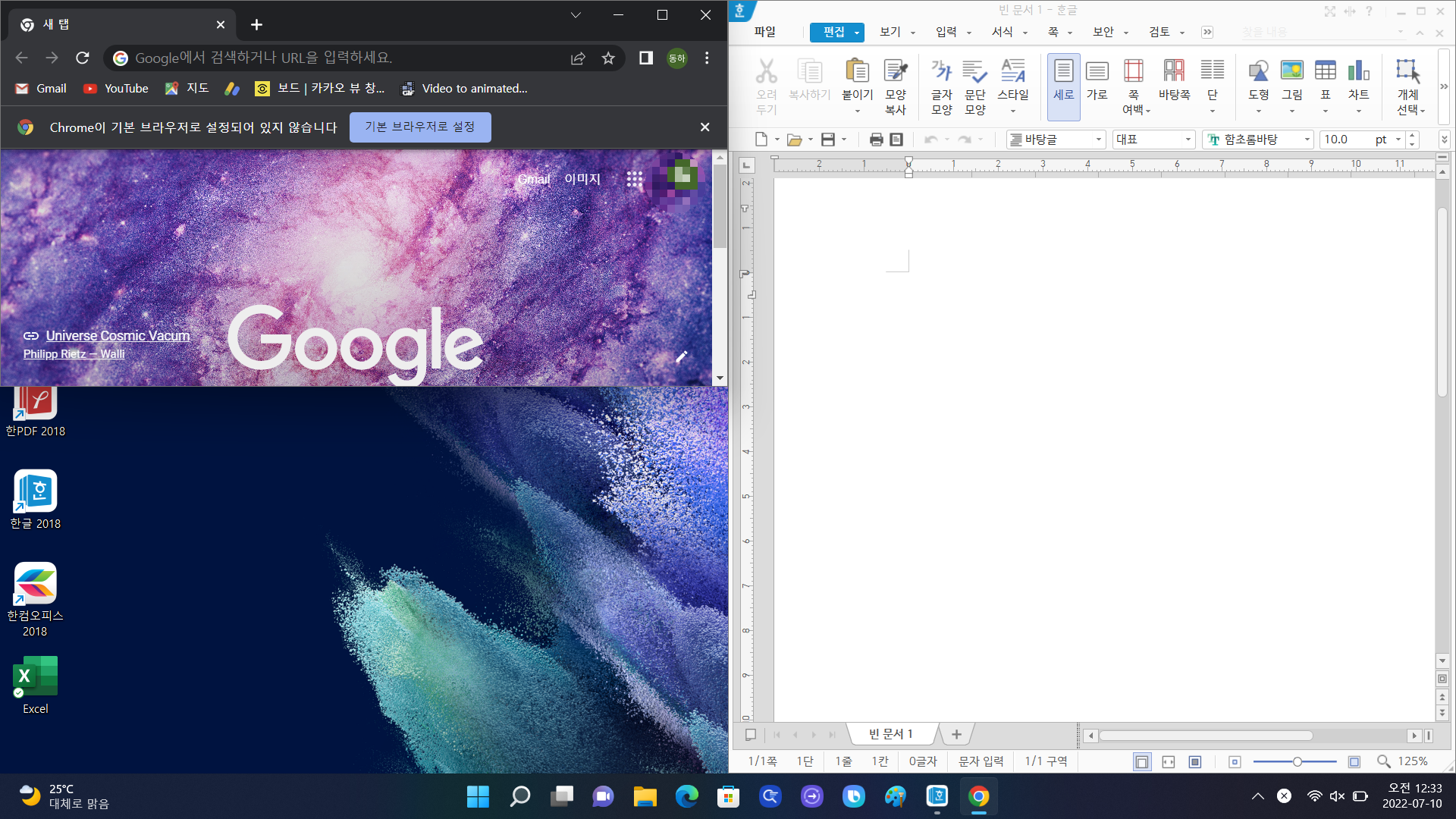
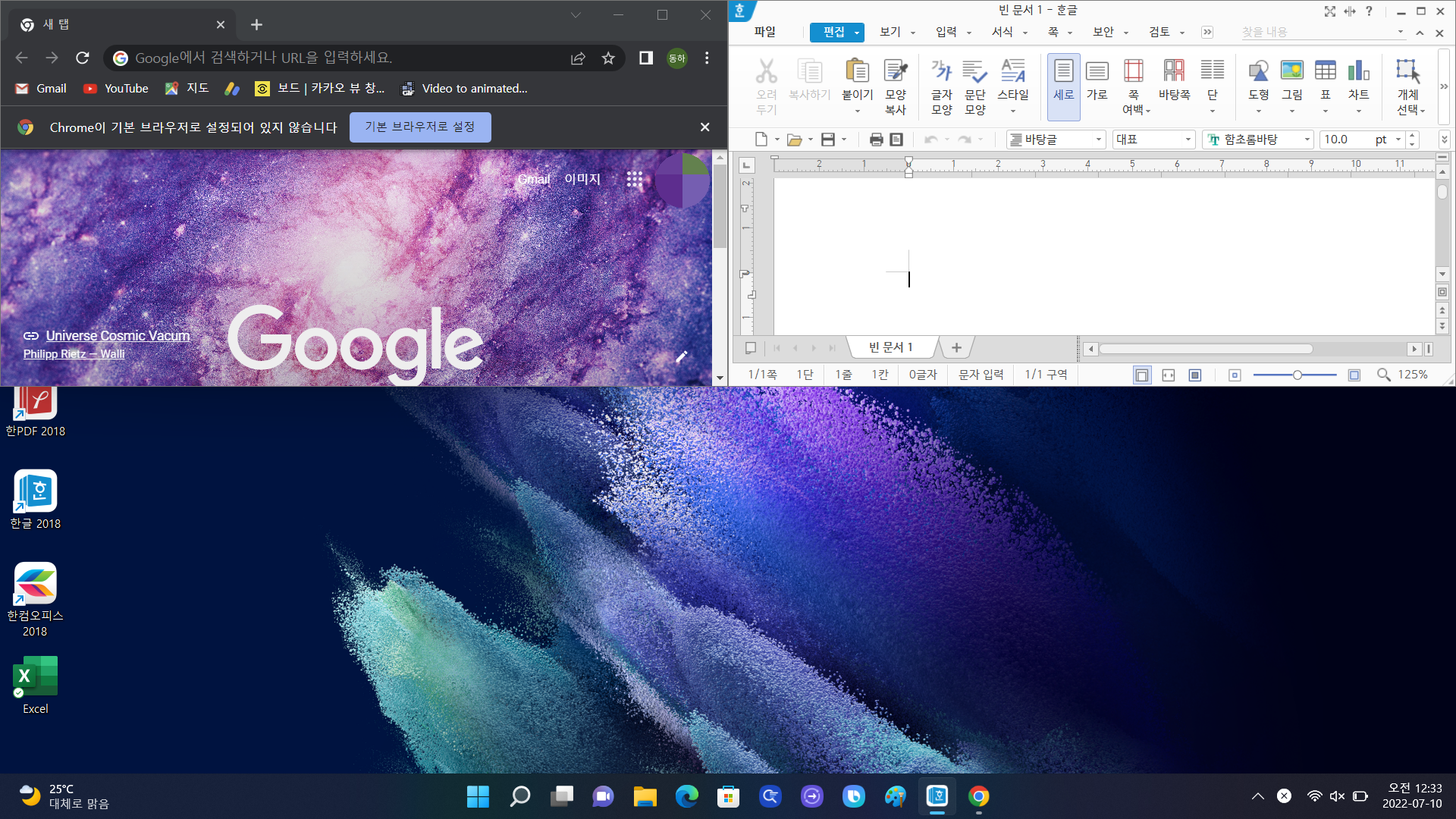
그다음 동시에 사용하고 싶은 프로그램을 실행시킨 다음 키보드 자판에서 "윈도우 키+ 방향키→"를 입력하고 바로 "윈도우 키 + 방향키↓"를 입력하면 화면을 3 분할해서 사용이 가능합니다.
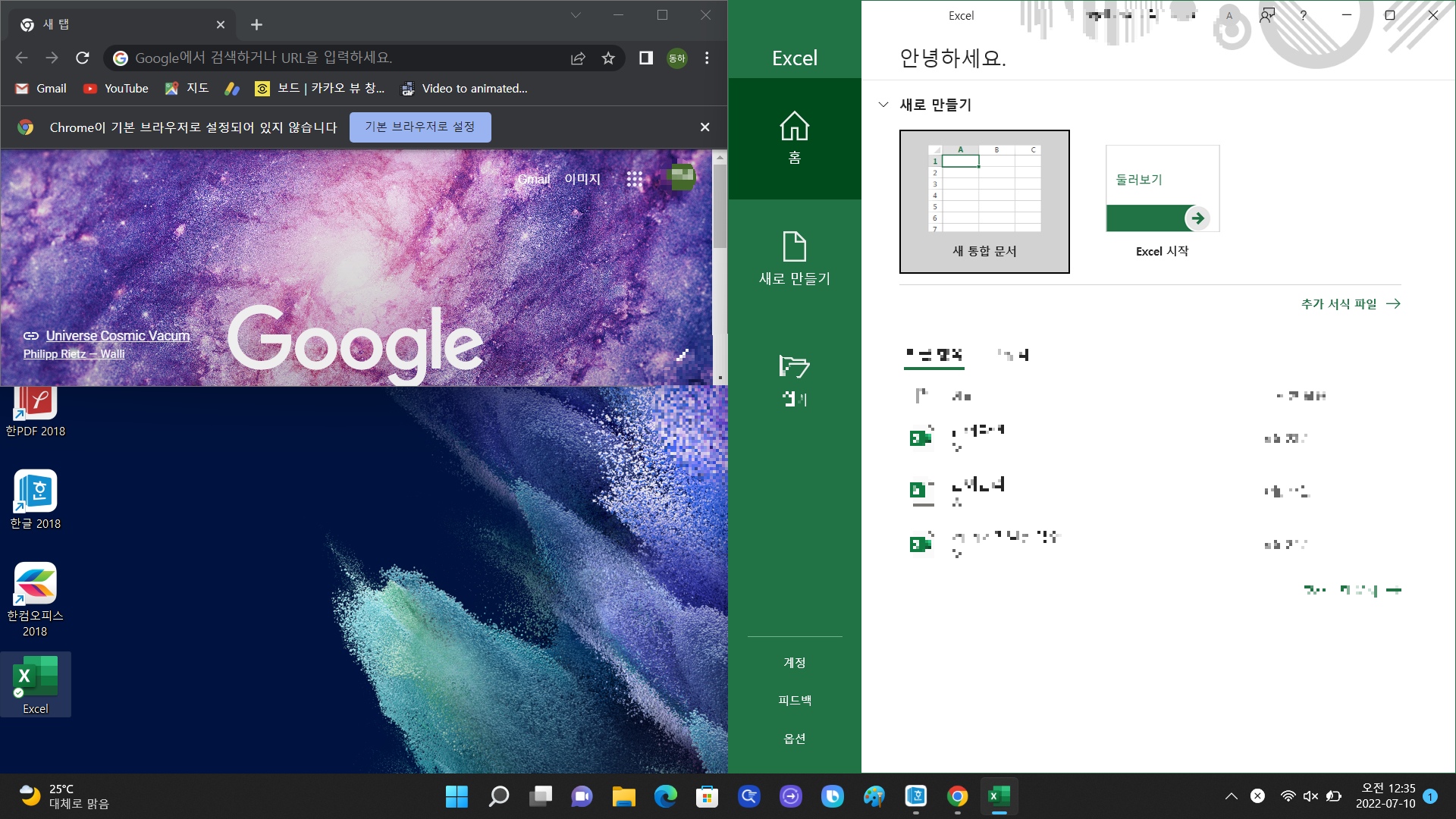
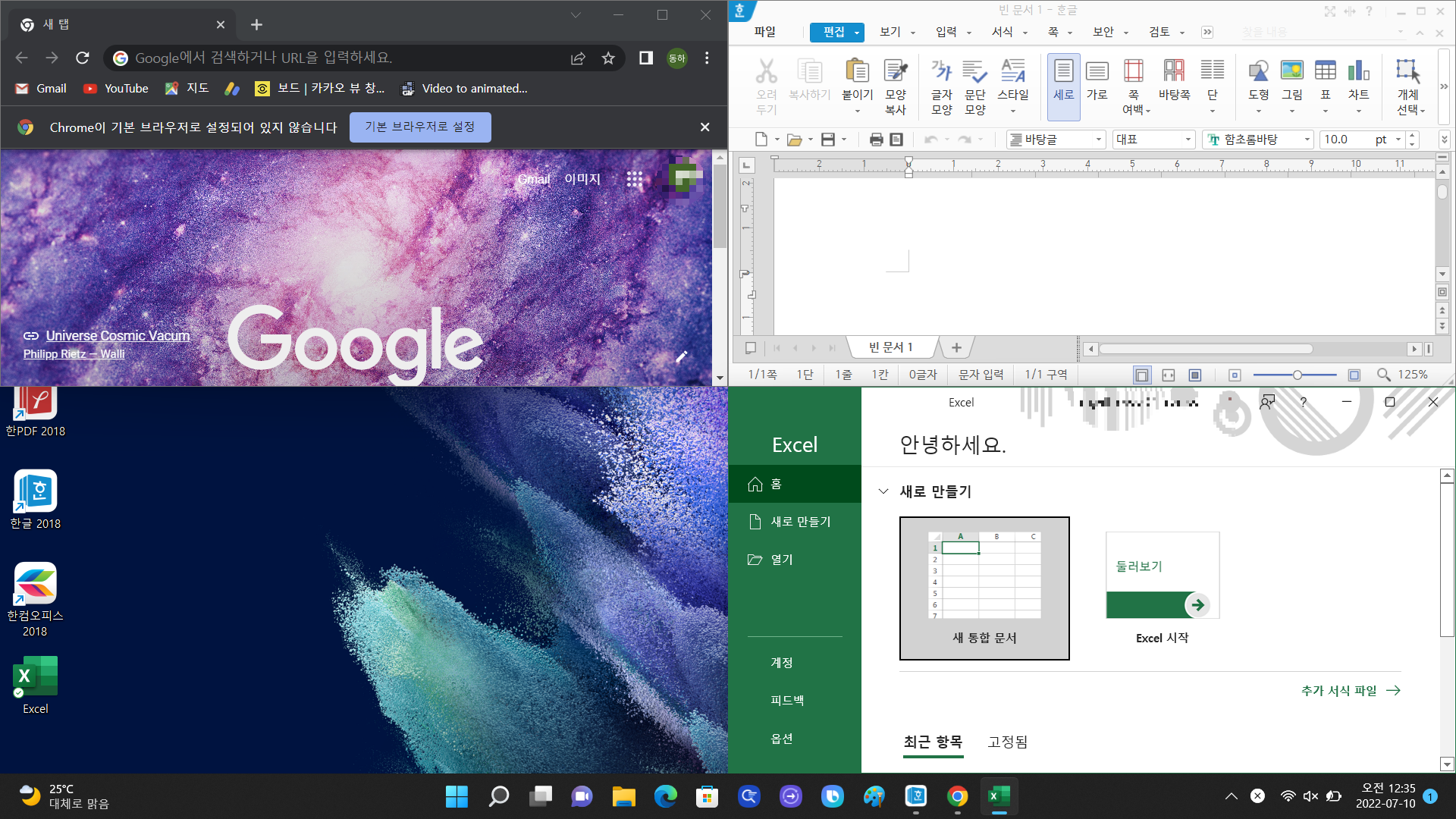
마지막으로 화면 4 분할하는 방법은 동일하게 사용하고자 하는 프로그램을 하나 더 실행한 다음 키보드 자판에서 "윈도우 키+방향키←" 그리고 바로 "윈도우 키+ 방향키↓"을 동시에 입력해주면 화면을 4 분할해서 사용할 수 있습니다. 지금 화면 분할하는 단축키에 대해 알아보았습니다.
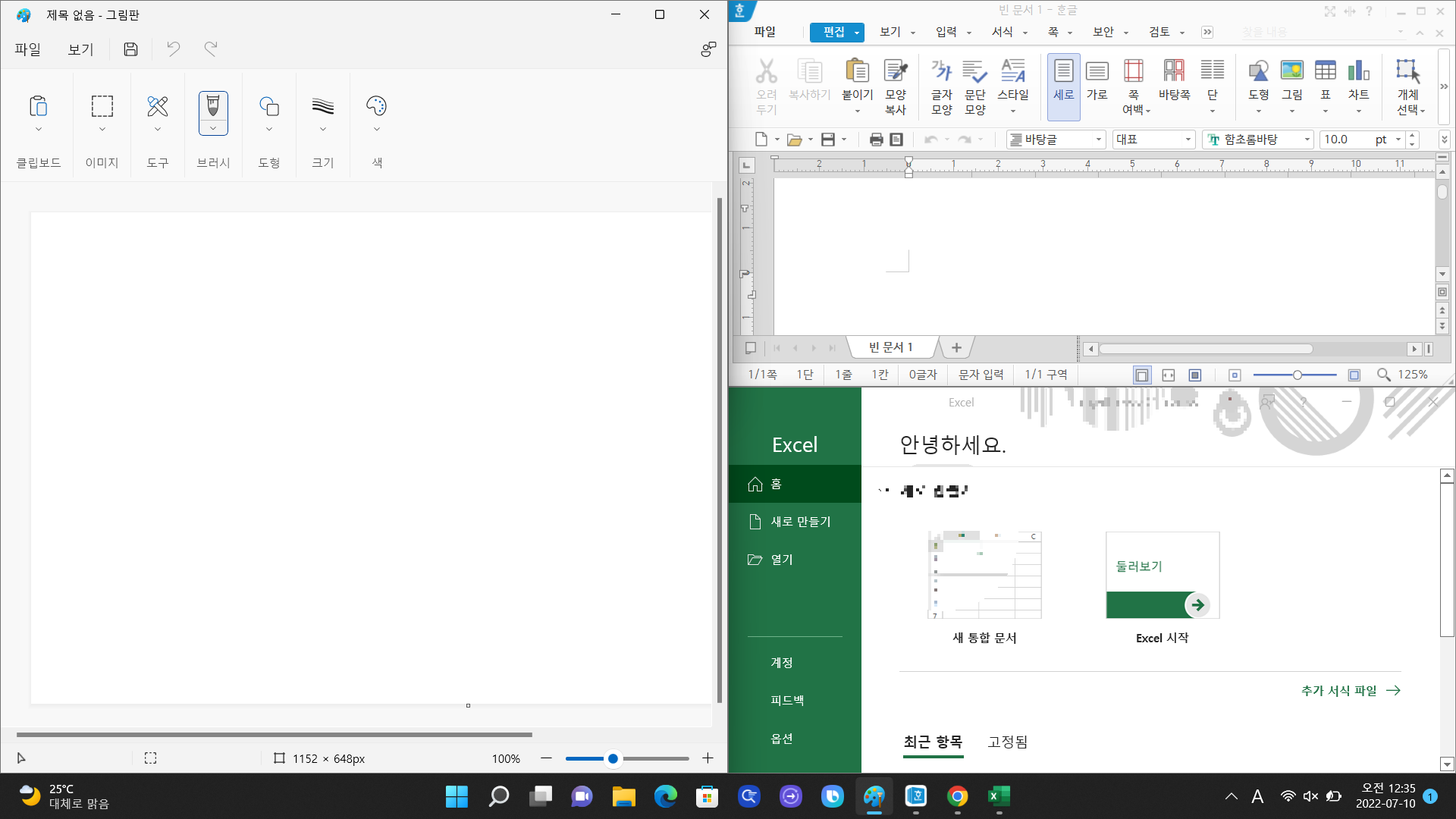
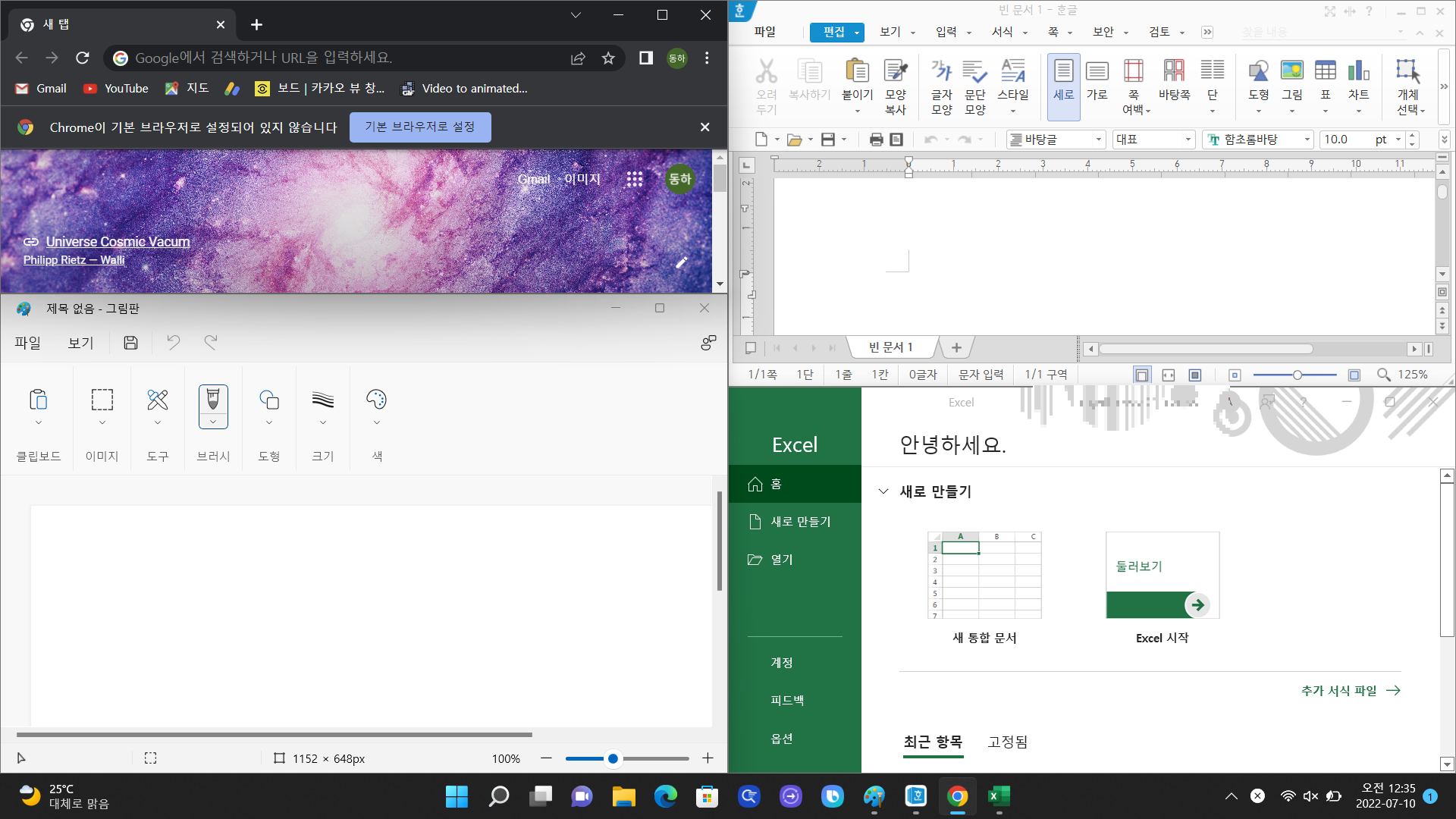
윈도우 11 사용자라면 초간단 화면 분할하는 방법
위에 있는 내용들은 윈도우 11 사용자가 아닌 경우 단축키를 이용해 화면 분할하는 방법에 대해 알아보았고 현재 윈도우 11을 사용 중이라면 단축키로 화면 분할하는 것보다 더욱더 간단하게 화면 분할을 할 수 있습니다. 방법은 간단합니다. 밑에 이미지에 빨간 네모칸 창 크기 조절하는 데에 마우스 커서를 올려줍니다.

그럼 4개의 이미지가 뜨면서 2 분할, 3 분할, 4 분할을 손쉽게 할 수 있습니다. 저는 파워포인트, 엑설, 크롬 인터넷 창 3개를 미리 실행하여 3 분할을 해보았습니다. 그럼 오른쪽 이미지처럼 창이 뜨고 오른쪽 위 이미지에 엑셀, 크롬 인터넷 창 둘 중 하나를 선택하게끔 되어있습니다.

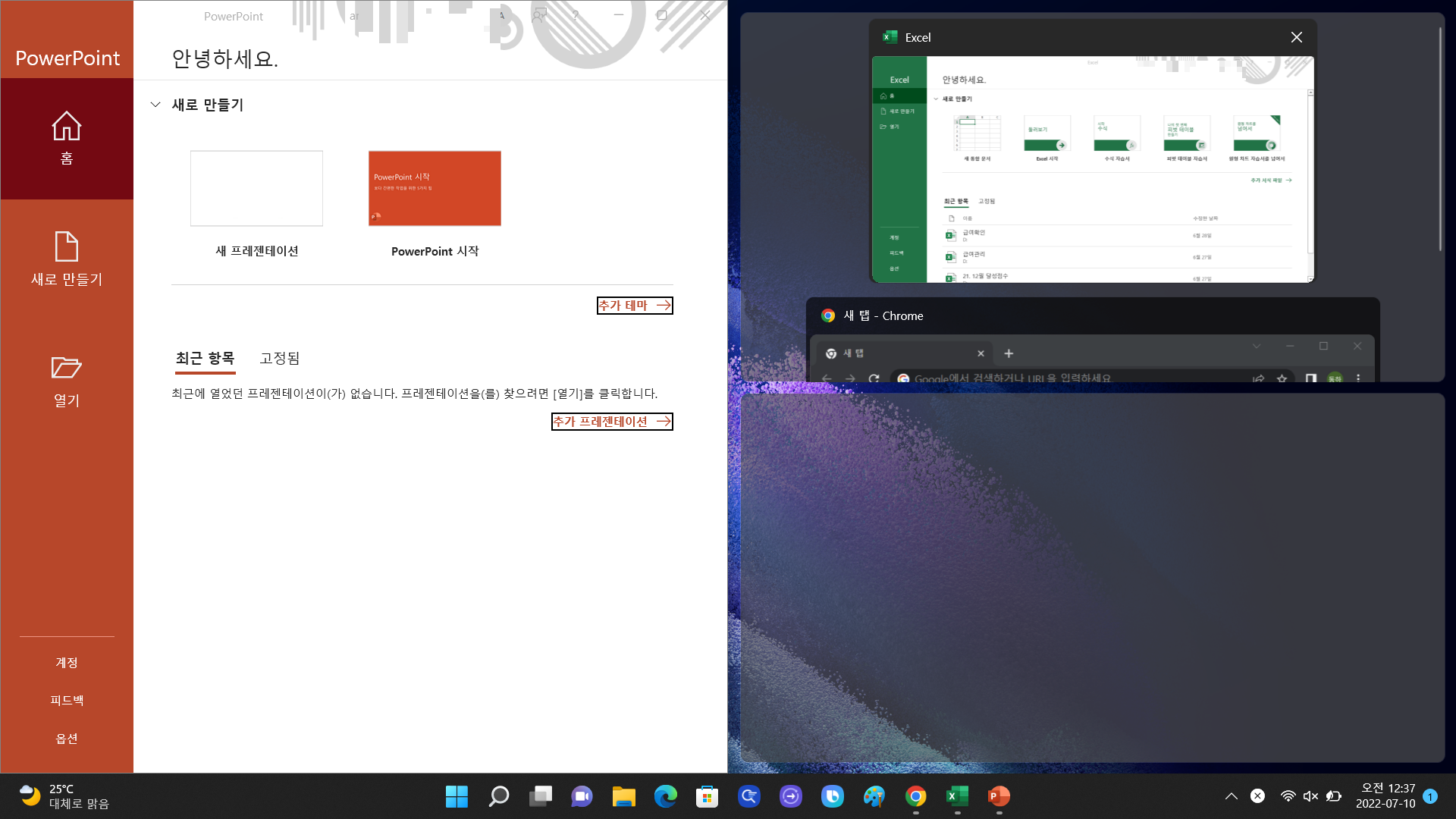
저는 엑셀을 선택하였고 그럼 밑에 있는 이미지처럼 3 분할 보다 깔끔하게 만들어줍니다.
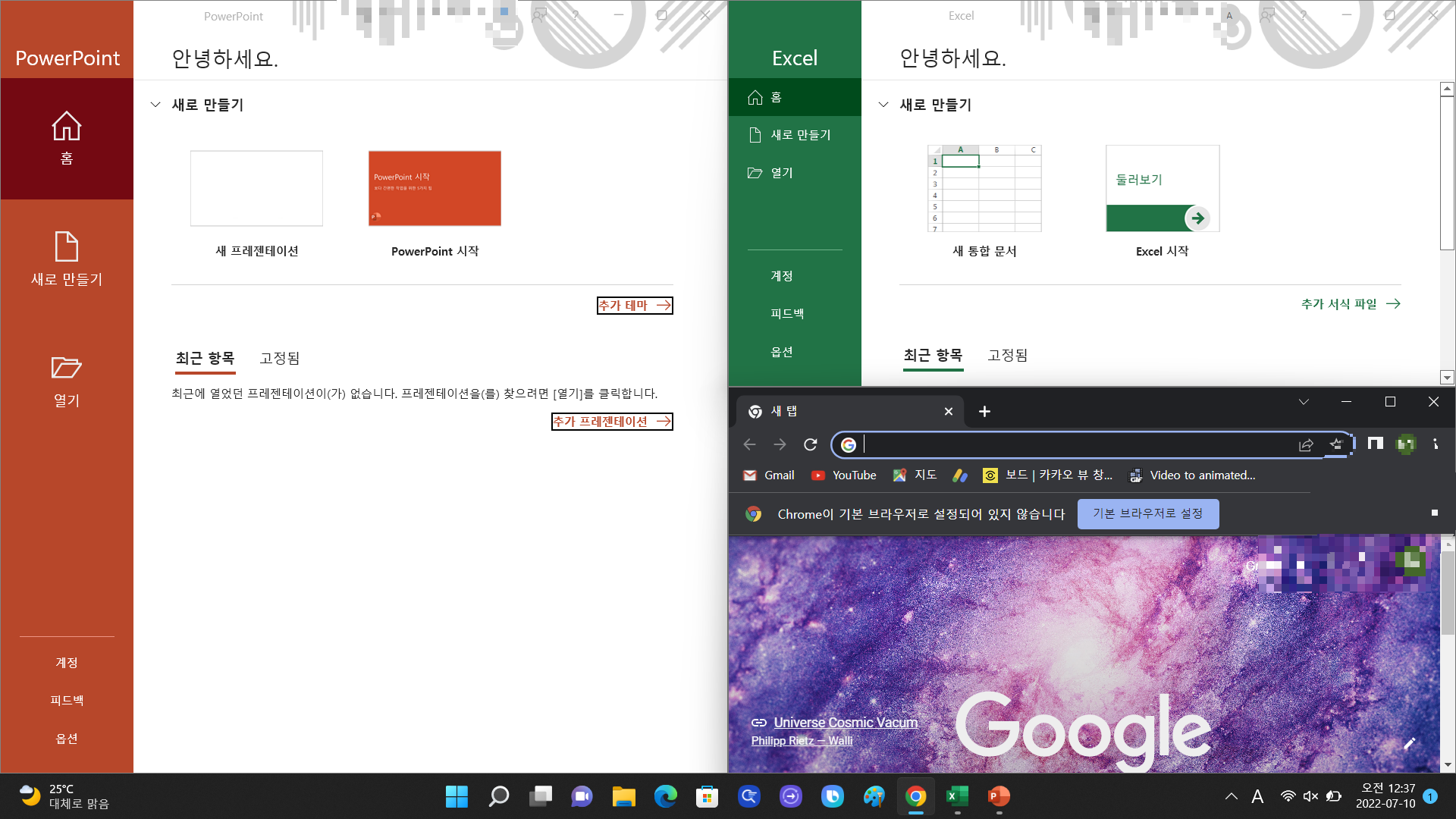
지금까지 데스크탑, 노트북 화면 분할하는 방법에 대해 알아보았습니다. 윈도우 11 사용자라면 보다 쉽게 화면 분할해서 사용할 수 있지만 윈도우 11 이전 버전을 사용 중이라면 화면 분할 단축키인 "윈도우 키 + 방향키"를 사용해 보다 효율적인 작업을 하셨으면 좋겠습니다. 감사합니다.
'컴퓨터 관련 정보' 카테고리의 다른 글
| 인터넷 사이트 바탕화면 바로가기 만드는 방법 (0) | 2022.07.20 |
|---|---|
| 윈도우 바탕화면 아이콘 크기 조절하는 방법 (0) | 2022.07.19 |
| 윈도우 11 작업표시줄 위치 설정하는 방법 (0) | 2022.07.10 |
| 자주 접속하는 사이트 바탕화면에 아이콘으로 초간단하게 만드는 방법 (PC 버전) (0) | 2022.06.12 |
| 노트북 데스크탑 바탕화면 아이콘(내 PC,내 문서, 네트워크, 제어판) 등록 하는 방법 (0) | 2022.06.08 |




댓글