
PC 윈도우 화면 캡쳐하는 3가지 방법에 대해 알아보기
윈도우 버전의 컴퓨터를 사용 중 간혹 인터넷을 하다가 필요한 사진이 있어 캡쳐를 하고 싶을 때, 마우스 우측 버튼을 클릭해서 이미지 저장을 하려고 했더니 저장이 안 될 때, 일정한 부위 한 사진 편집하고 싶을 때 윈도우 화면 캡쳐하는 방법 일명 스크린샷 하는 방법 3가지에 대해 알아보도록 하겠습니다.
캡처 도구 사용하기
▼윈도우 검색창을 클릭해준 다음 검색창에다가 [캡쳐도구]라고 검색 후 [캡쳐 도구 앱]을 실행해줍니다.
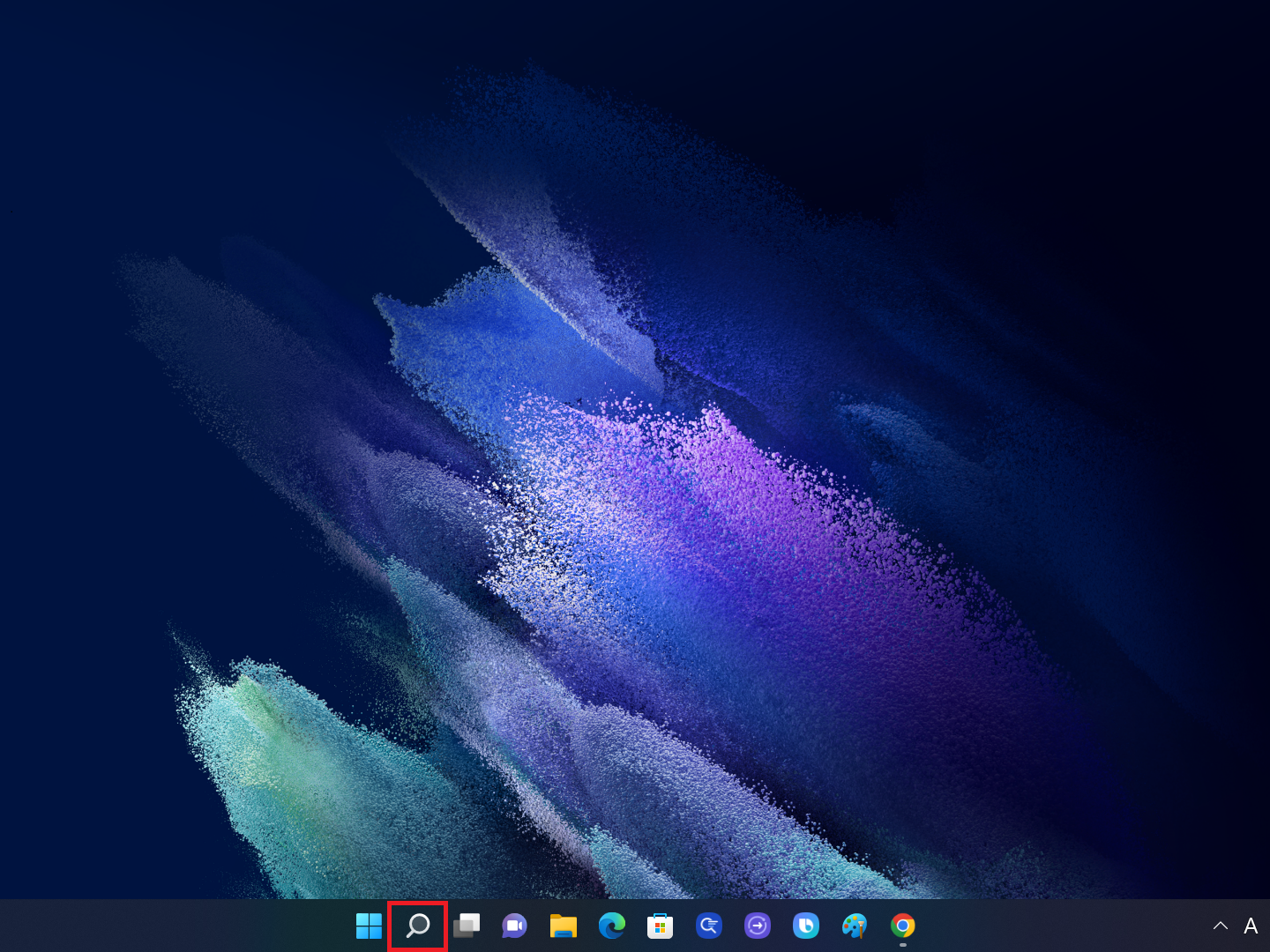
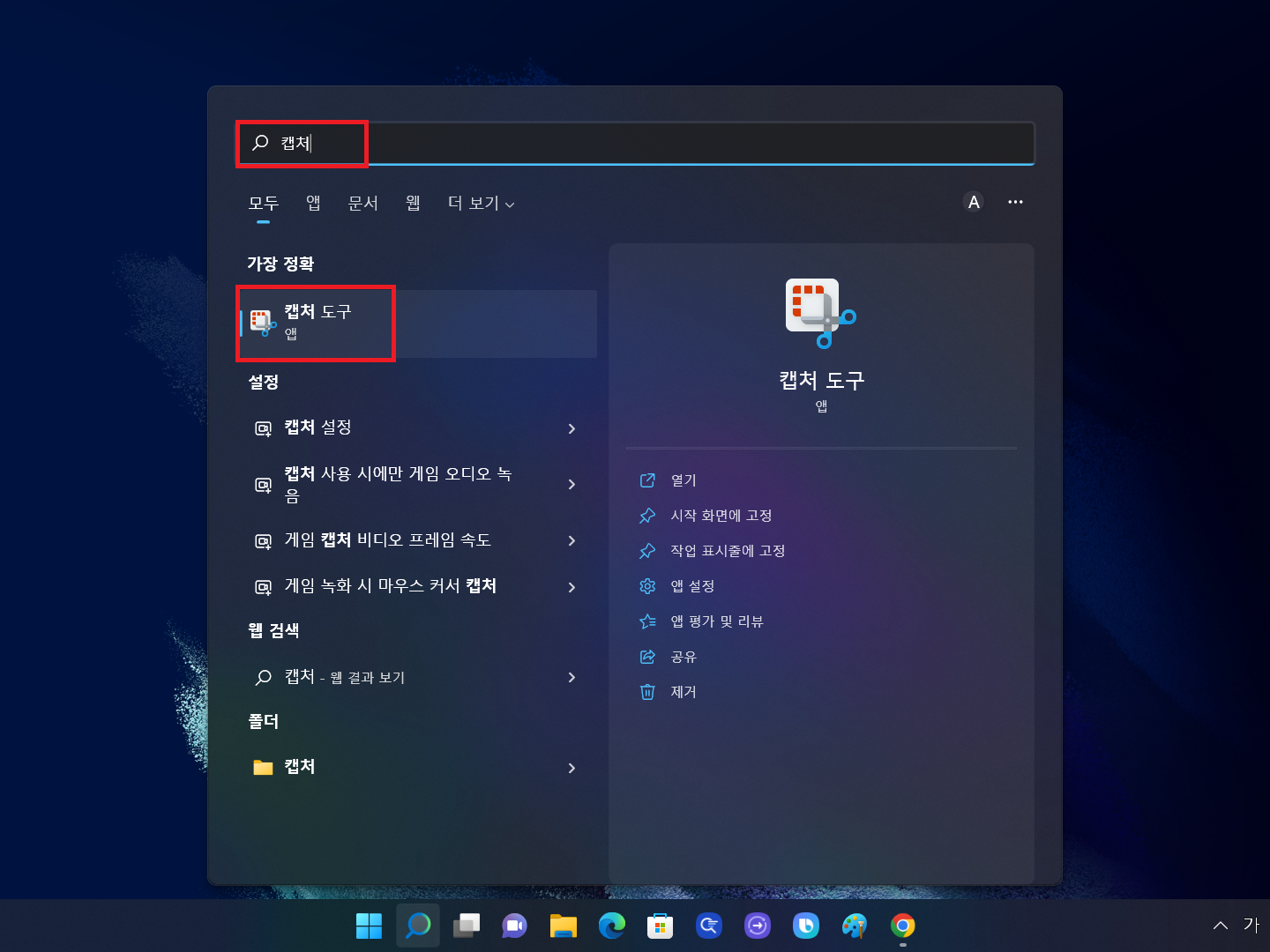
▼그럼 윈도우 화면 상단에 캡쳐 도구 앱이 뜨게 되고 거기서 [+새캡쳐]를 클릭 후 캡쳐하고 싶은 화면을 마우스로 드래그해줍니다.
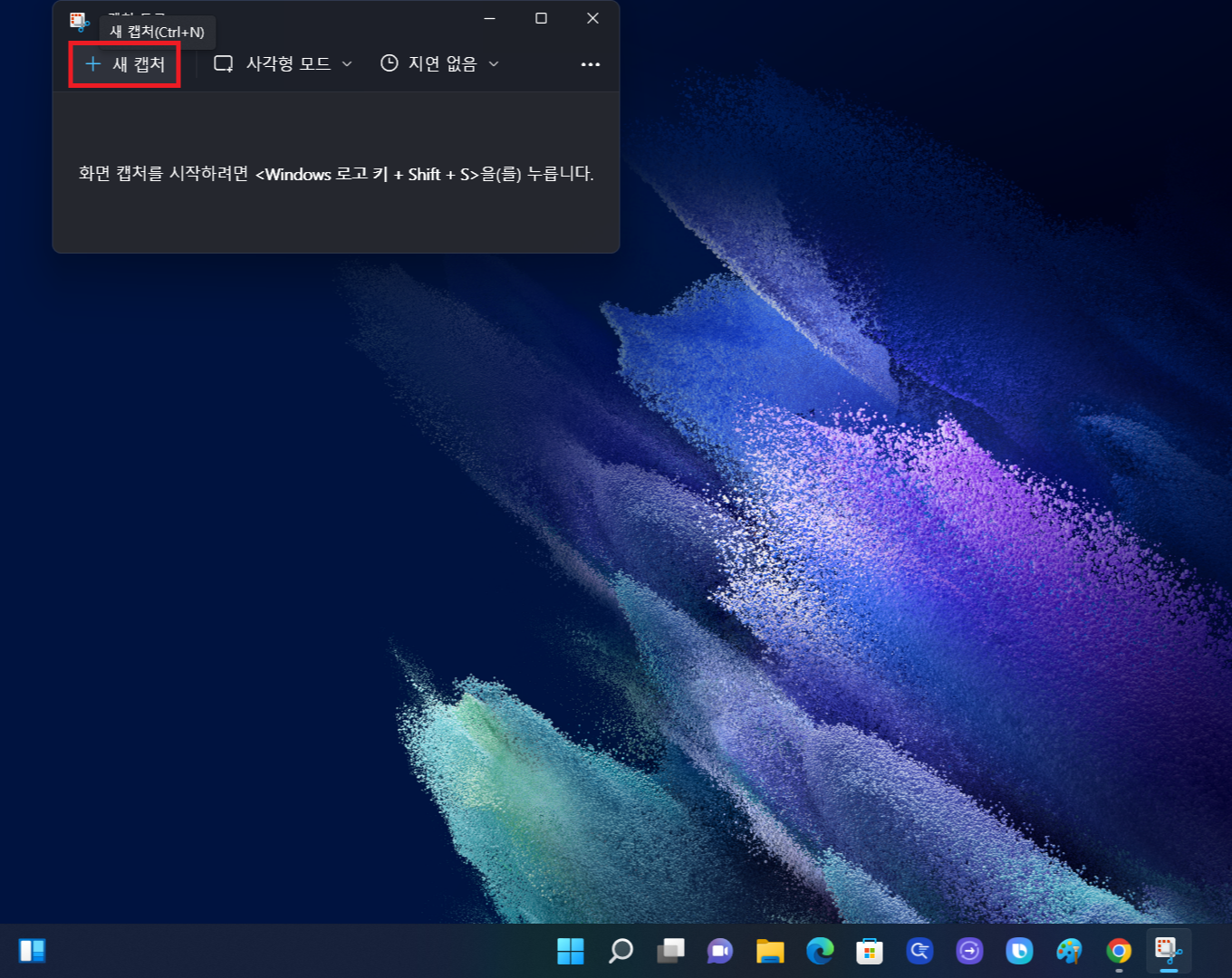
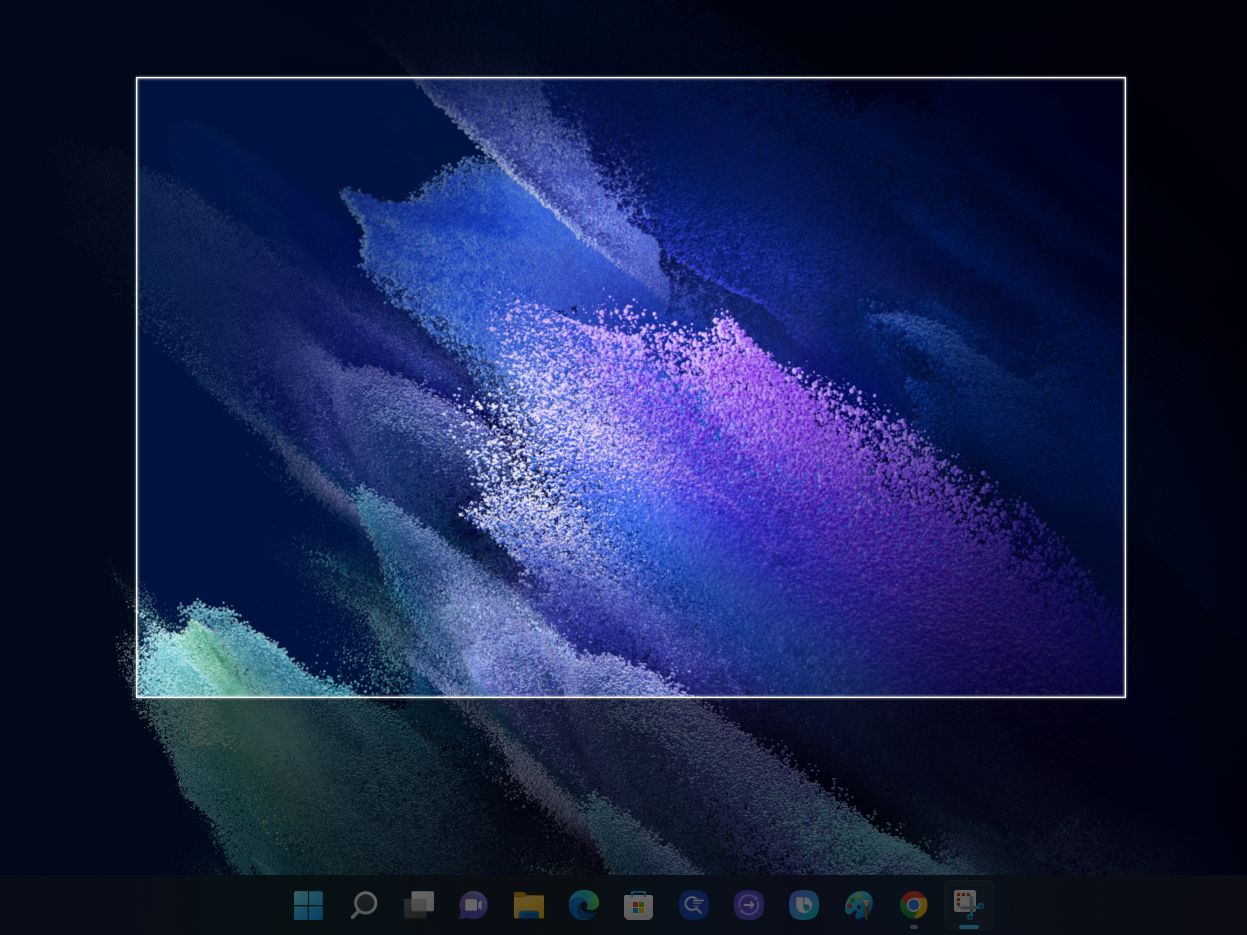
▼캡쳐하고자 하는 이미지가 잘 캡쳐되었다면 [저장] 버튼을 클릭 후 캡쳐한 이미지 저장 원하는 장소를 지정후 [저장] 버튼을 클릭해주면 끝납니다.
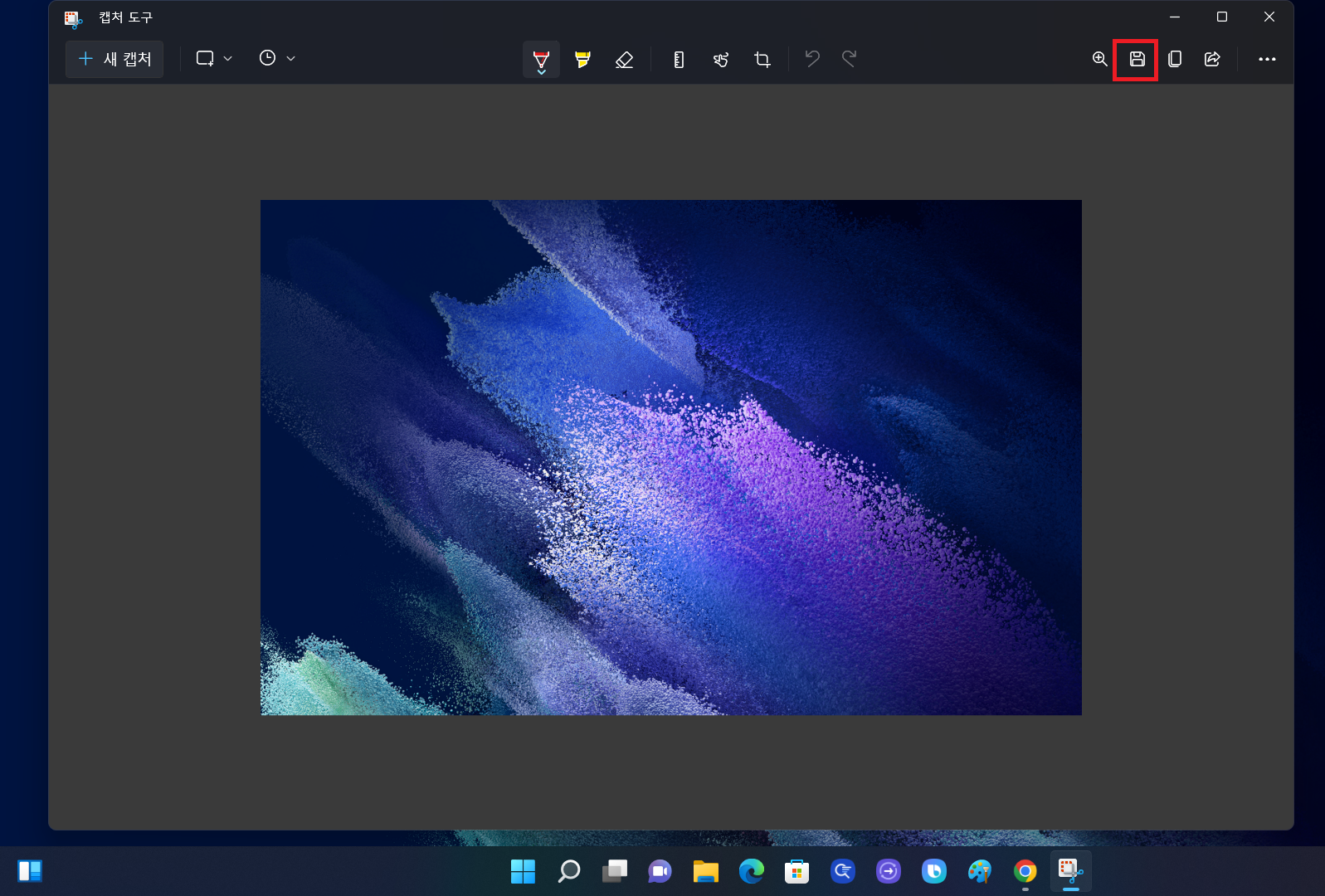
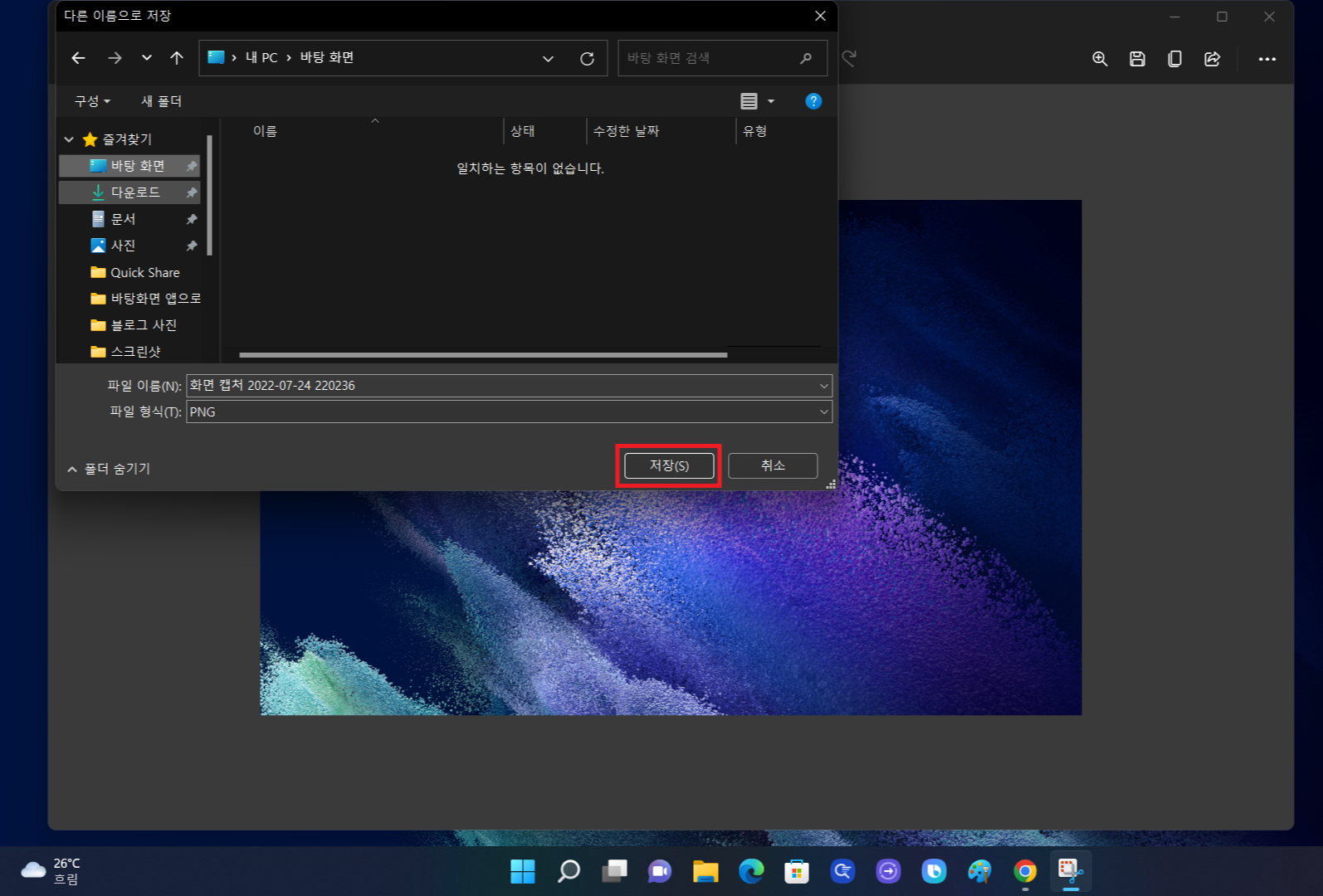
화면 캡쳐 단축키 사용
▼제목과 위에 있는 이미지를 보고 벌써 눈치 채신분들도 있으시겠지만 설명을 이어서 하자면 키보드 자판에서 [윈도우 키 + Shift 키 + S(ㄴ) 키]를 동시에 입력하면 윈도우 검색창에서 캡쳐 도구를 검색하지 않아도 바로 실행할 수도 있습니다.
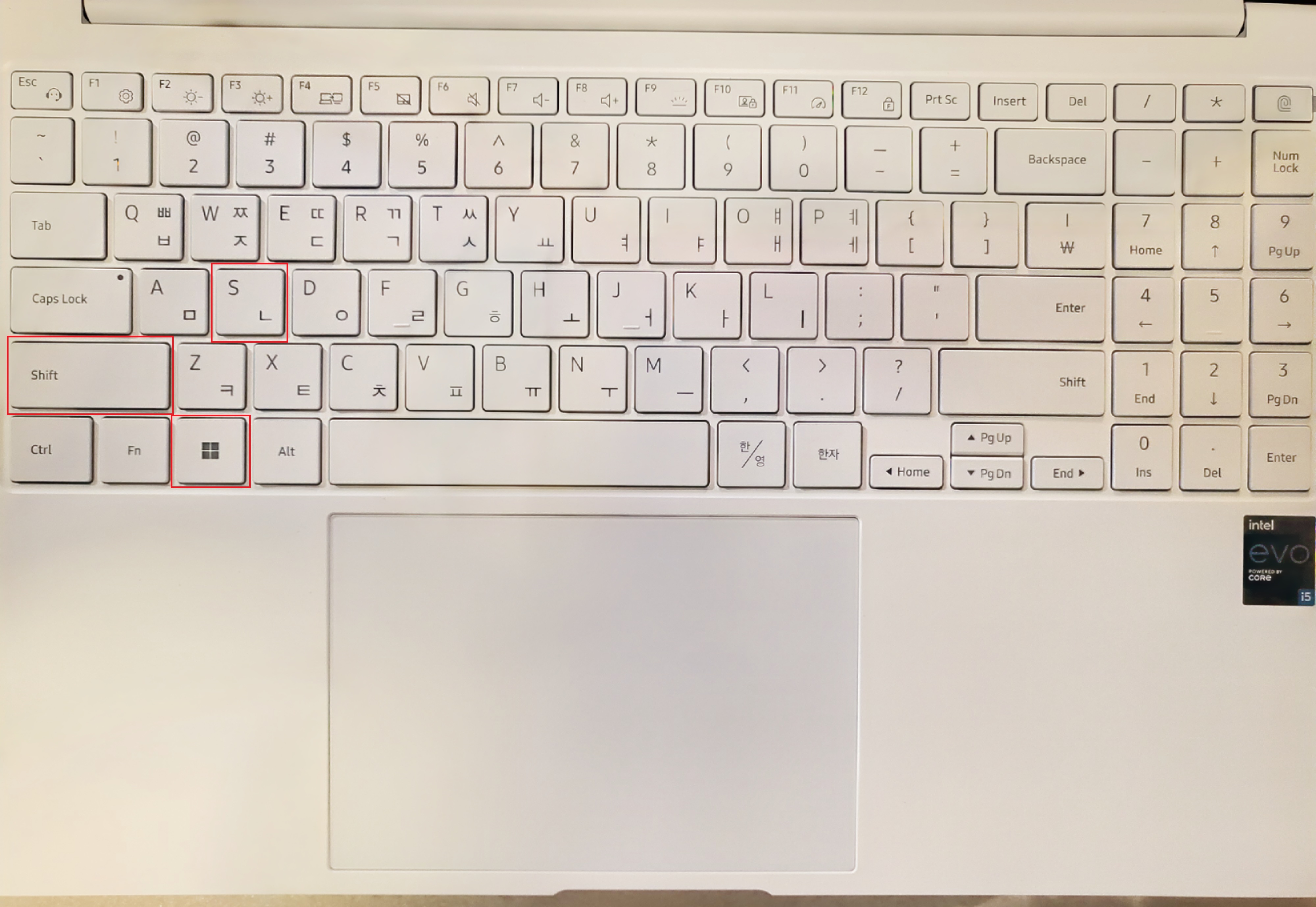
▼키보드에서 [윈도우 키 + Shift 키 + S(ㄴ) 키]를 동시에 입력하면 밑에 있는 이미지처럼 뜨게 되고 그럼 동일하게 마우스를 이용해 원하는 화면을 드래그해서 캡처해주기만 하면 됩니다.
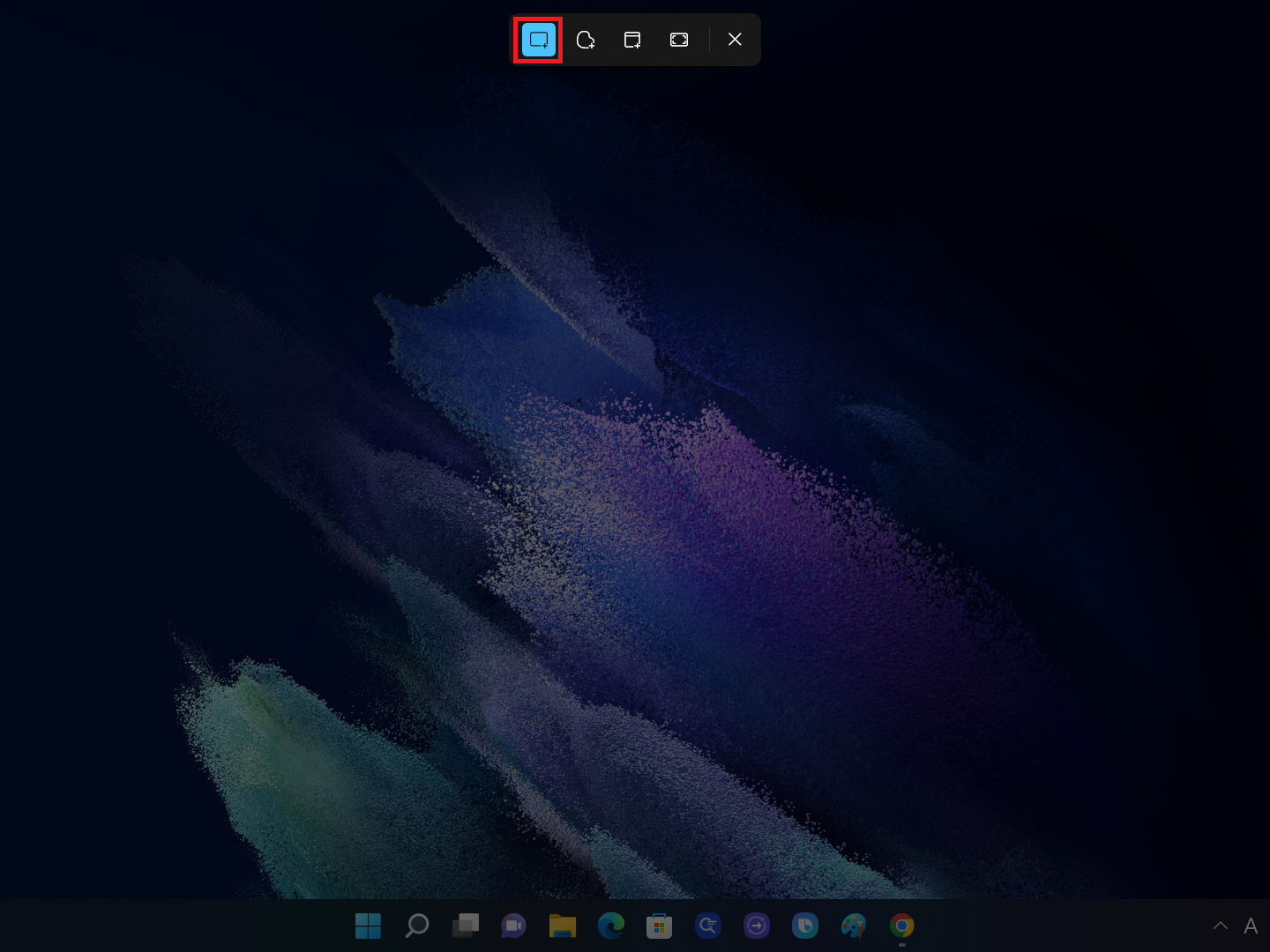
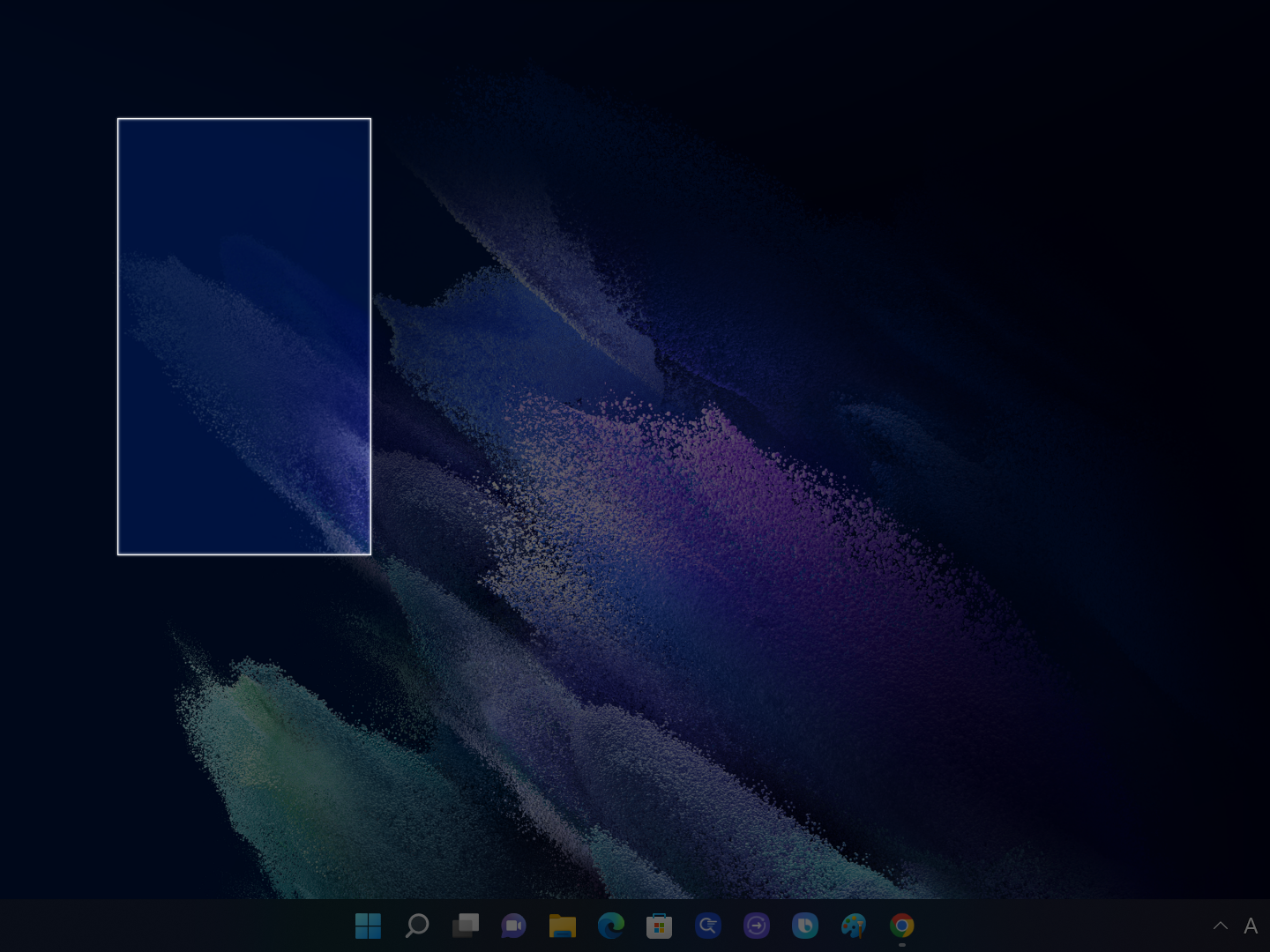
▼그다음 윗 내용이랑 동일하게 [저장] 버튼을 클릭 후 캡쳐한 이미지 장소를 지정한 후 [저장] 버튼을 클릭하면 됩니다.


전체 화면 캡쳐하는 방법
▼마지막으로 키보드에서 [윈도우 키 + Prt Sc 키]를 동시에 입력해 윈도우 화면 전체를 캡쳐하는 방법입니다.
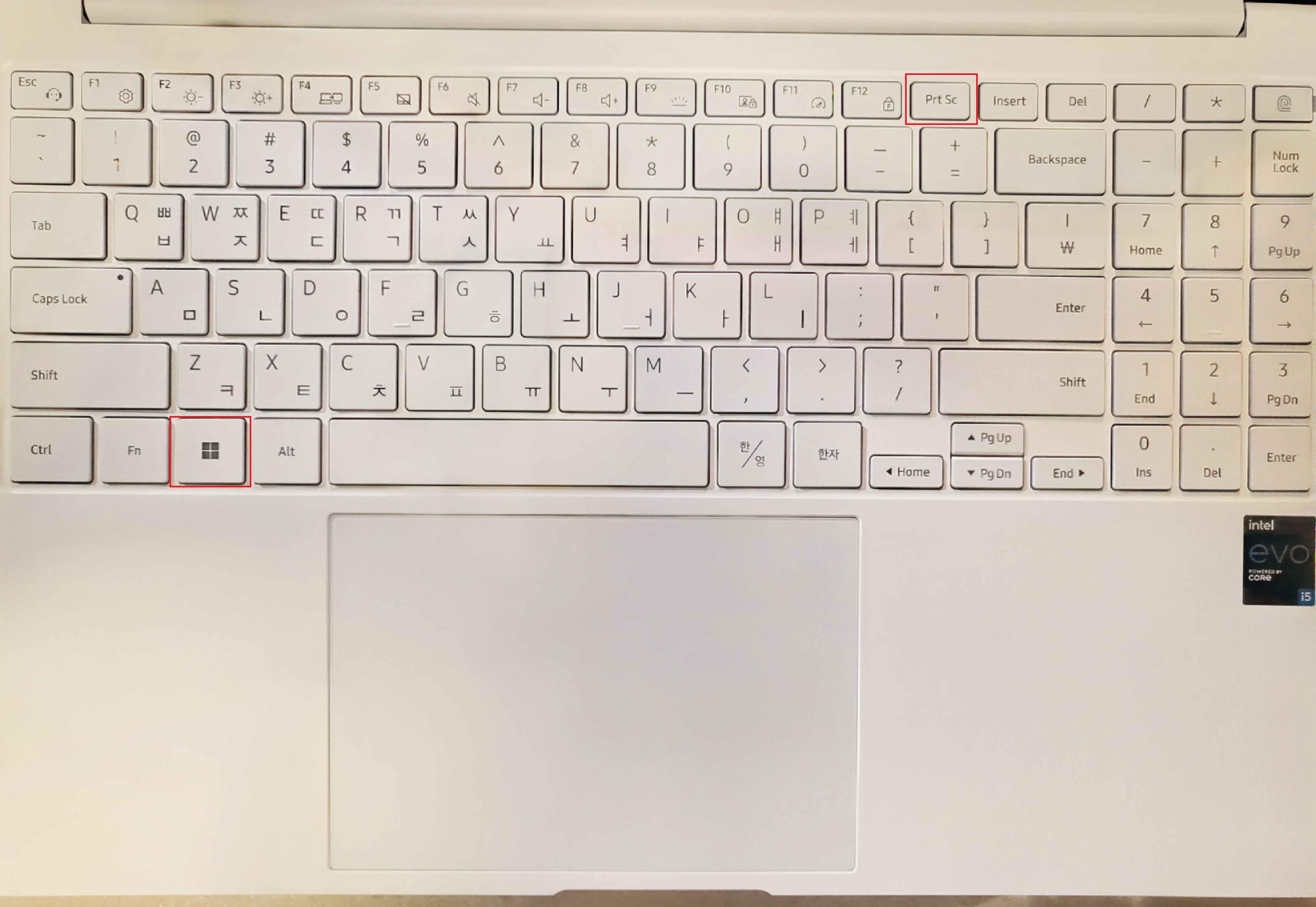
▼키보드에서 [윈도우 키 + Prt Sc 키] 동시에 입력하면 화면이 잠깐 깜빡거리면서 캡쳐한 듯한 액션이 뜨고 캡쳐된 사진은 [내 PC(내 컴퓨터)]에 들어간 다음 [사진]을 클릭 후 [스크린샷]에 들어가 줍니다.
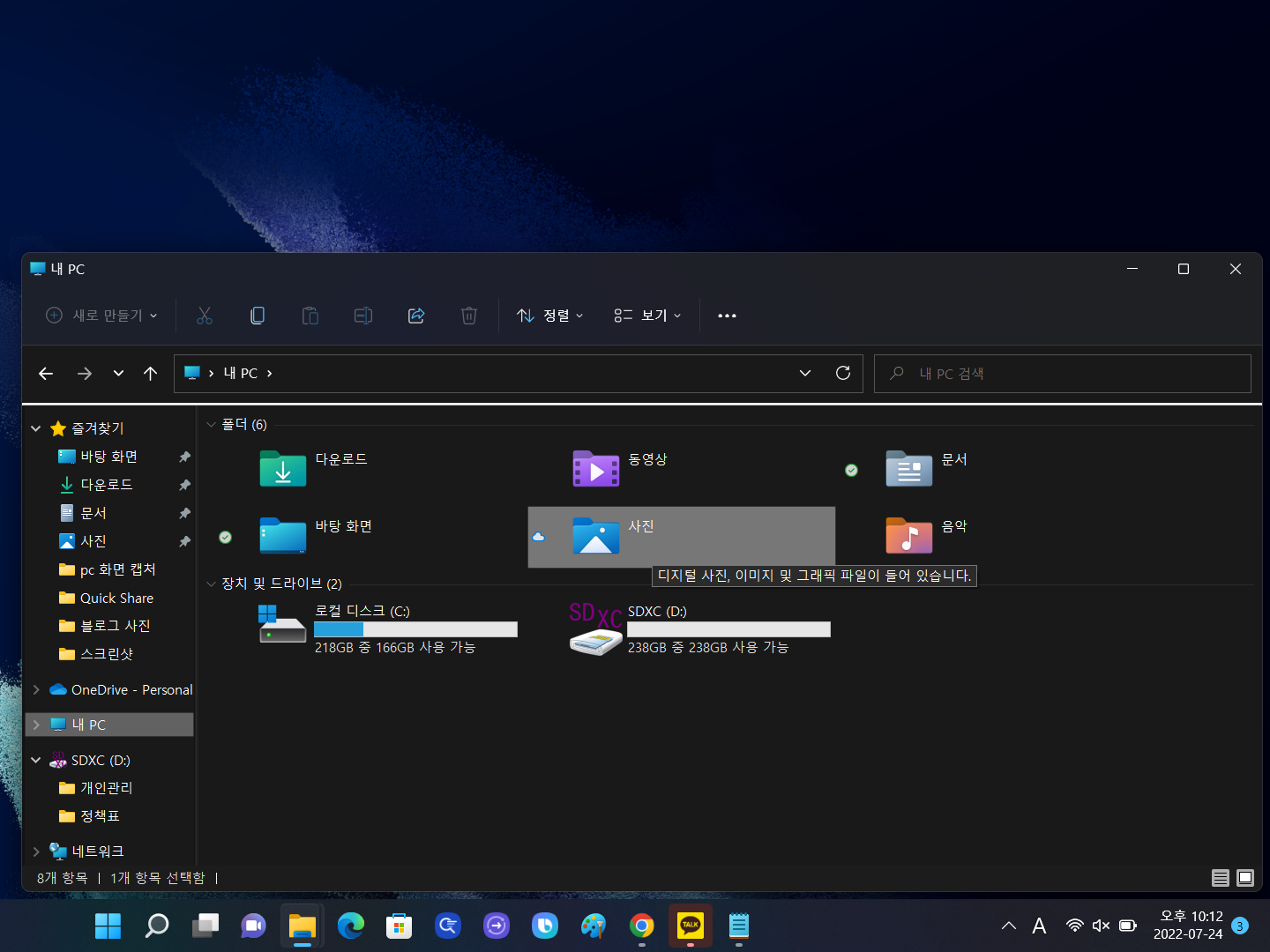
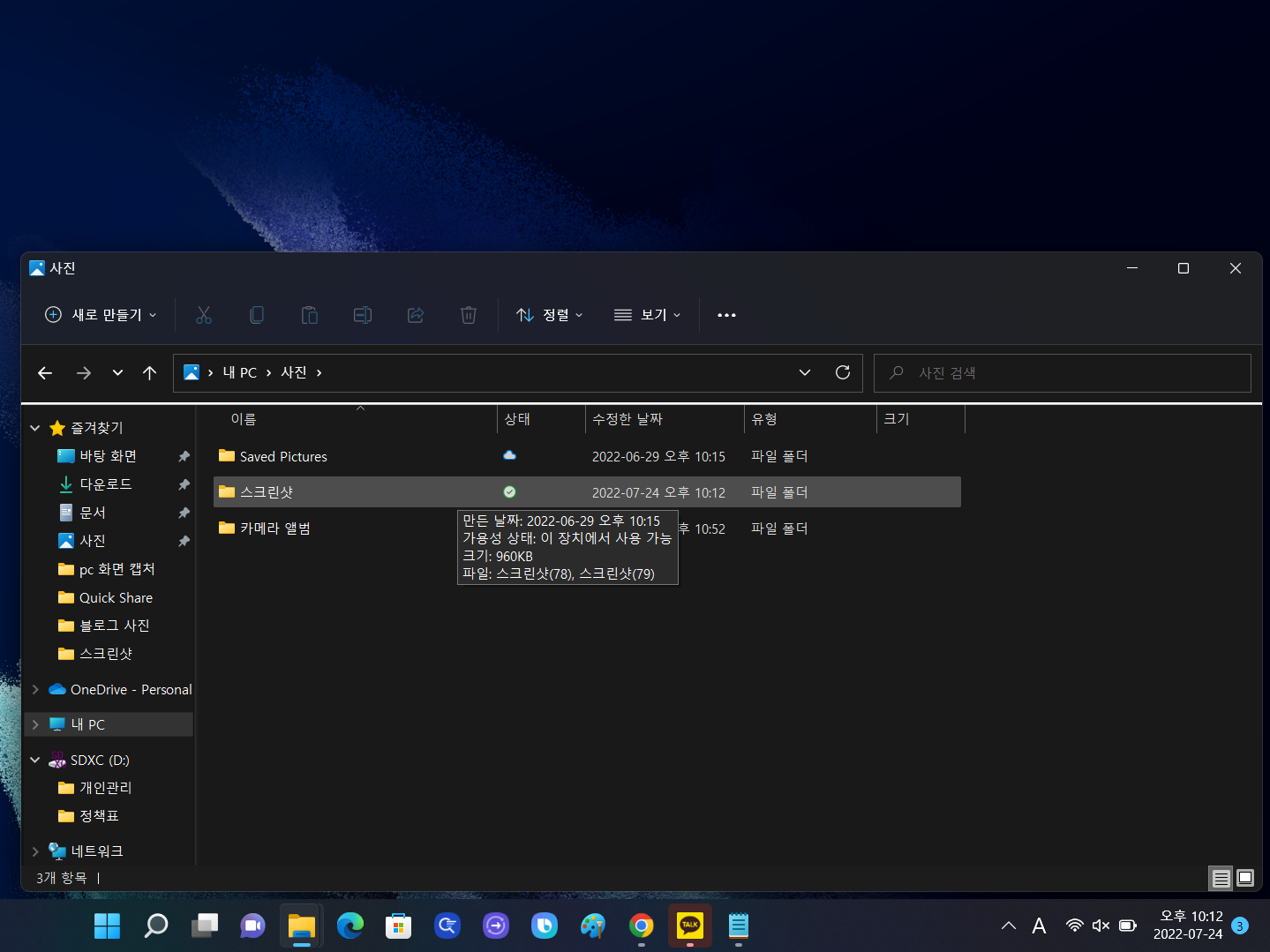
▼그럼 [윈도우 키 + Prt Sc 키]를 동시에 입력해서 만들어진 캡쳐된 이미지들이 보일 겁니다.
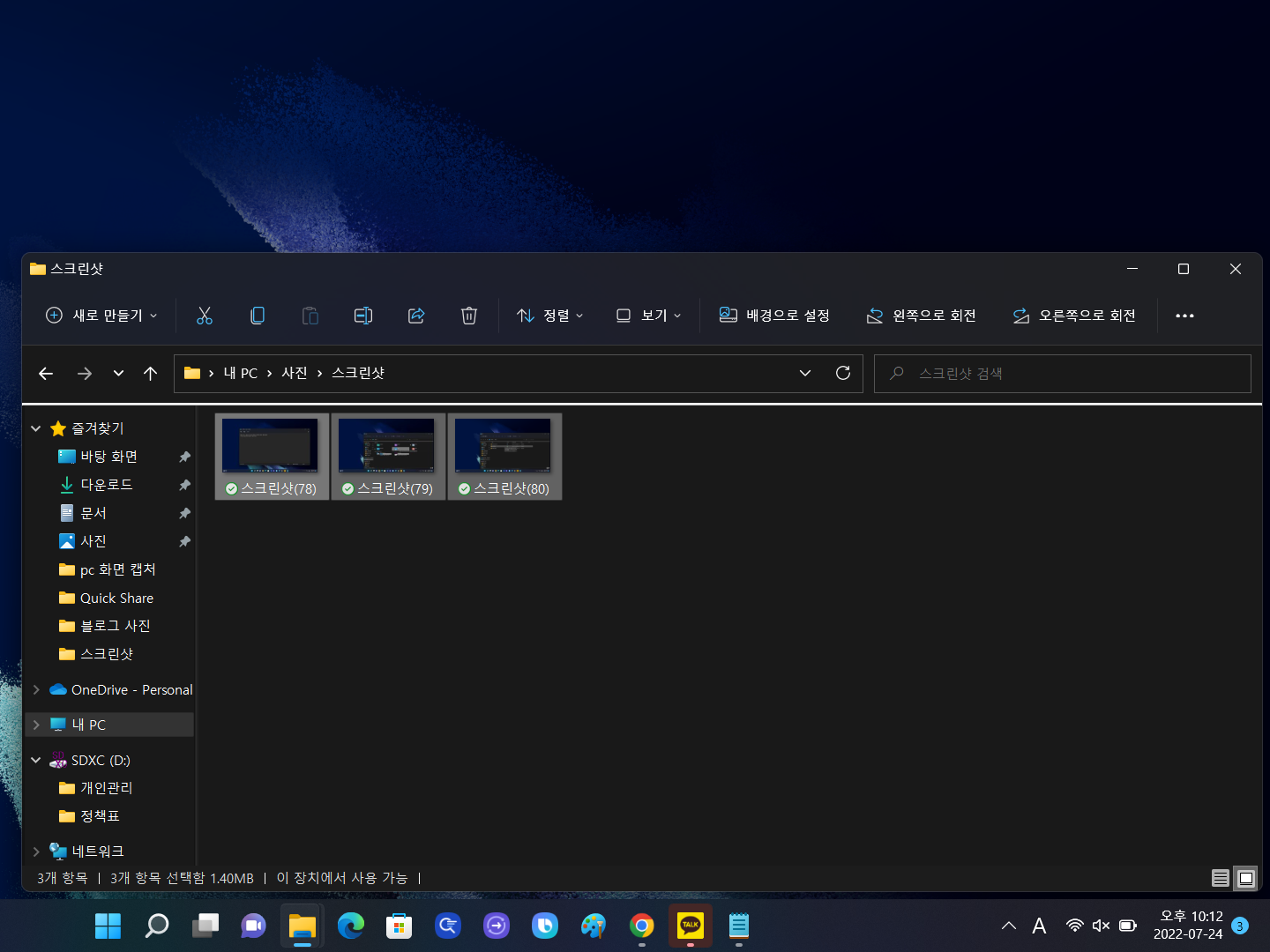
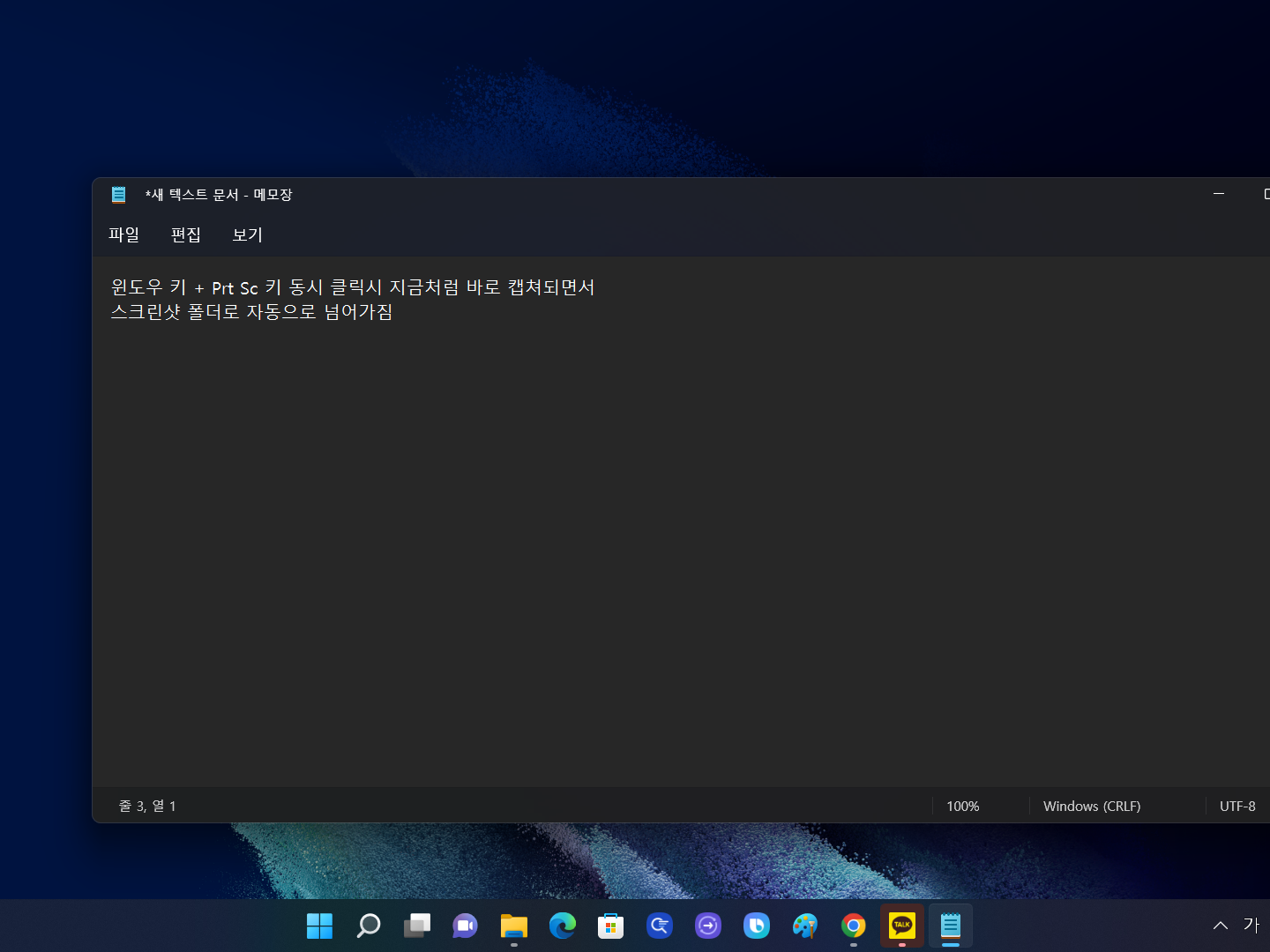
지금까지 윈도우 PC 화면 캡처하는 방법에 대해 알아보았습니다. 정말 간단하면서 쉬운 방법이지만 3번째 방법 같은 경우에는 안 되는 노트북이 간혹 있으니 안된다면 첫 번째 방법이나 두 번째 방법을 추천드립니다.
'컴퓨터 관련 정보' 카테고리의 다른 글
| 컴퓨터 윈도우 사용자 계정 이름 변경(로그인할 때 이름 변경) (0) | 2022.08.04 |
|---|---|
| 윈도우 바탕화면 아이콘 사라졌을 때 대처 방법(+바탕화면 아이콘 생성) (0) | 2022.07.28 |
| 인터넷 사이트 바탕화면 바로가기 만드는 방법 (0) | 2022.07.20 |
| 윈도우 바탕화면 아이콘 크기 조절하는 방법 (0) | 2022.07.19 |
| PC 데스크탑, 노트북 화면 2분할, 3분할, 4분할하는 방법 (0) | 2022.07.12 |




댓글