
모델명 및 시리얼 번호 알아야 하는 이유
현재 노트북이나 컴퓨터를 브랜드 있는 삼성, LG, 레노버 등등을 사용 중이라면 나중에 제품에 고장이 생길 시 각 브랜드에서 서비스(A/S)를 받을 때 제품 모델명 및 시리얼 번호를 알아야 하는 경우가 생길 수 있고, 노트북 같은 경우 분실이나 도난당했을 때 도난품으로 등록할 때 시리얼 번호를 알아야 하는 경우가 생길 수 있는데요. 그래서 이번 시간에는 사용 중인 제품에 모델명 및 시리얼 번호 확인하는 방법에 대해 알아보도록 하겠습니다.
노트북/컴퓨터 모델명 및 시리얼 번호 확인하는 방법
▼제일 쉬운 방법으로 노트북 같은 경우 해당 제품 바닥면에 모델명 및 시리얼 번호가 스티커나 혹은 글씨로 각인되어있고 데스크탑 같은 경우 본체 옆면이나 뒷면에 모델명 및 시리얼 번호가 스티커로 부착되어 있을 겁니다. 만약 제품을 오래 사용해 제품 스티커 및 글씨가 지워져 확인이 어려운 경우에 대해서도 알아보겠습니다.

노트북/컴퓨터 스티커 및 글씨 확인 어려울 때 모델명 확인하는 방법
▼해당 제품 모델명을 확인하고 싶은데 제품에 부착된 스티커 및 각인되어있는 글씨가 지워져 모델명 확인이 어렵다면 키보드 자판으로 [윈도우 키 + R 키]를 입력하면 실행창이 하나 뜰 겁니다. 그럼 [cmd]라고 작성 후 [확인] 버튼을 클릭해줍니다.

▼그럼 밑에 있는 이미지처럼 검정 창이 하나가 뜰 겁니다. 이걸 명령 프롬프트라고 부르는데 잘못 건드려서 제품이 고장 날까 봐 당황해하지 마시고 그냥 [wmic baseboard get product]를 작성 후 [엔터 키]만 입력해주면 해당 제품의 모델명이 뜹니다.(*오타로 인해 철자가 조금 틀려도 컴퓨터에 아무 이상 안 생깁니다.)
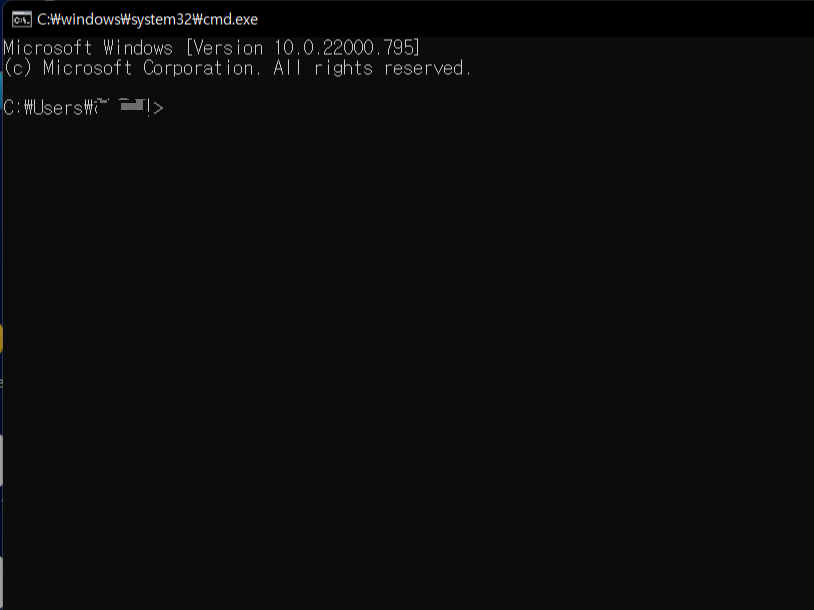

노트북/컴퓨터 스티커 및 글씨 확인 어려울 때 시리얼 번호 확인하는 방법
▼앞서 설명해드린 거처럼 시리얼 번호 확인하는 방법도 동일하게 키보드 자판에서 [윈도우 키 + R 키]를 입력하면 실행창이 뜨는데 거기에 [cmd]라고 작성 후 [확인]을 클릭해 명령 프롬프트를 실행해줍니다.

▼사용 중인 제품 시리얼 번호 확인하는 방법은 명령 프롬프트에 [wmic bios get serialnumber]를 작성 후 [엔터 키]만 입력해주면 사용 중인 제품에 시리얼 번호가 뜹니다.


▼명령 프롬프트를 실행시킨 다음 [wmic baseboard get product]을 입력하면 모델명, [wmic bios get serialnumber]을 입력하면 시리얼 넘버 이것만 기억하고 있으면 제품에 스티커가 부착이 안되어 있어도 혹은 각인되어있는 글씨가 지워졌어도 제품 모델명 및 시리얼 번호 확인할 수 있습니다.

'컴퓨터 관련 정보' 카테고리의 다른 글
| 유튜브 영문으로 되어있는 댓글 아이디 바꾸는 방법 (0) | 2024.07.02 |
|---|---|
| 컴퓨터 그래픽카드 확인하는 방법 (0) | 2022.08.11 |
| 컴퓨터 내 PC 이름 바꾸는 방법 (윈도우 11 버전) (0) | 2022.08.06 |
| 컴퓨터 윈도우 사용자 계정 이름 변경(로그인할 때 이름 변경) (0) | 2022.08.04 |
| 윈도우 바탕화면 아이콘 사라졌을 때 대처 방법(+바탕화면 아이콘 생성) (0) | 2022.07.28 |




댓글