
컴퓨터 그래픽카드 확인하는 이유
데스크탑을 조립식으로 구매했다면 그래픽카드가 잘 장착되었는지 확인해주는게 좋습니다. 만약 인식이 안 되었다면 그래픽카드를 다시 장착해보거나 그래도 인식이 안된다면 구매처에 문의 할 수도 있습니다. 오프라인에서 구매한 경우에도 그래픽카드 장착된 데스크탑이나 노트북을 구매했다면 잘 장착되어있는지 확인해주는 게 좋습니다. 그러므로 이번 포스팅에는 내가 사용하고 있는 노트북 혹은 데스크탑 그래픽카드 확인하는 방법에 대해 알아보도록 하겠습니다.
컴퓨터 그래픽카드 확인하는 방법 첫 번째
▼내가 사용 중인 컴퓨터 그래픽카드 확인하는 방법 첫 번째로 [내 PC 아이콘]에 마우스 커서를 가져다대고 마우스 우측 버튼을 클릭해준 다음 [속성]을 클릭해줍니다.
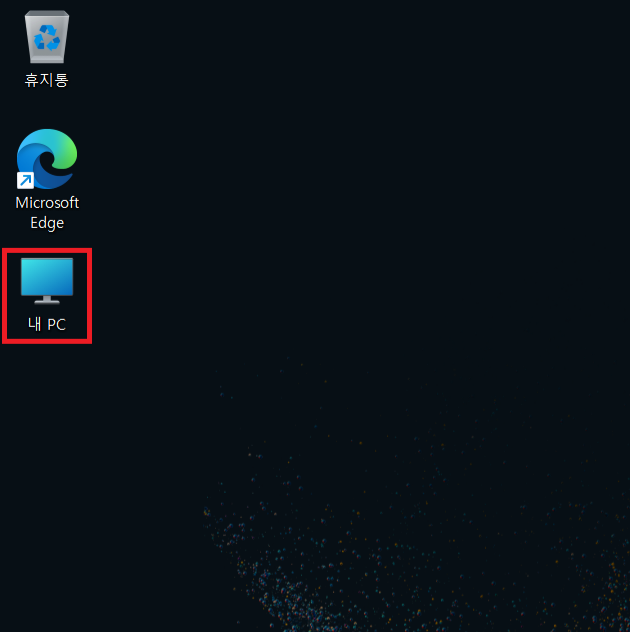

▼그럼 자동으로 [시스템 정보]로 넘어가게 되는데 밑으로 스크롤을 내리면 [장치 관리자]라고 있을 겁니다. 그걸 클릭하면 장치 관리자창이 뜨는데 거기서 [디스플레이 어댑터]를 찾아 마우스로 두 번 클릭해주면 현재 컴퓨터에 장착되어있는 그래픽카드 모델명을 확인할 수 있습니다.
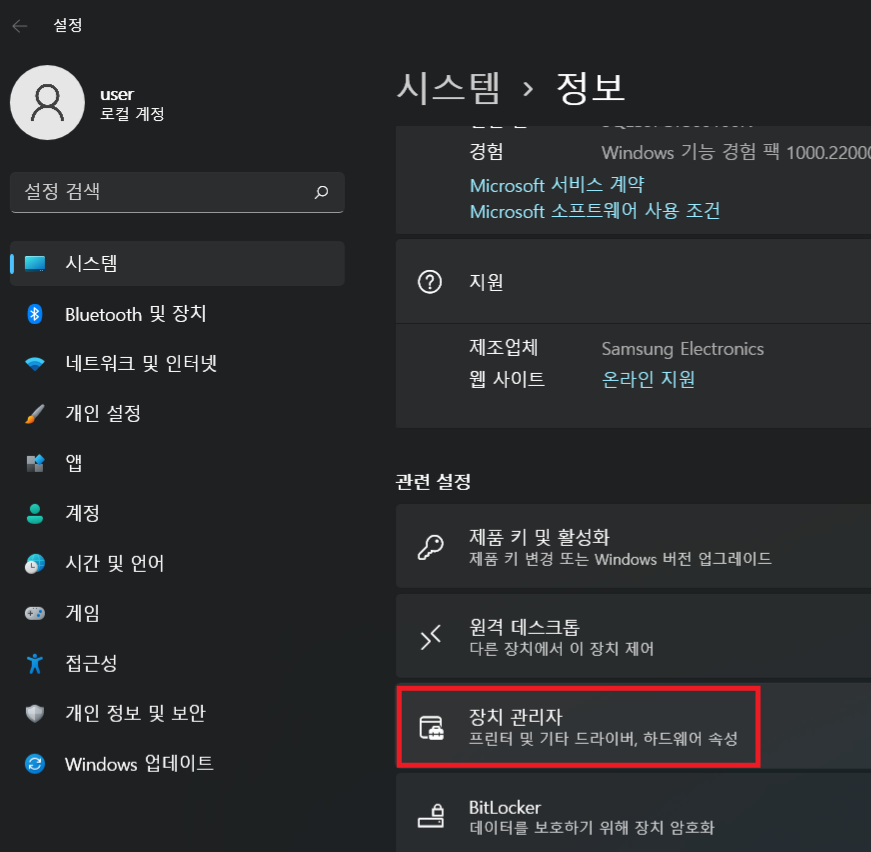
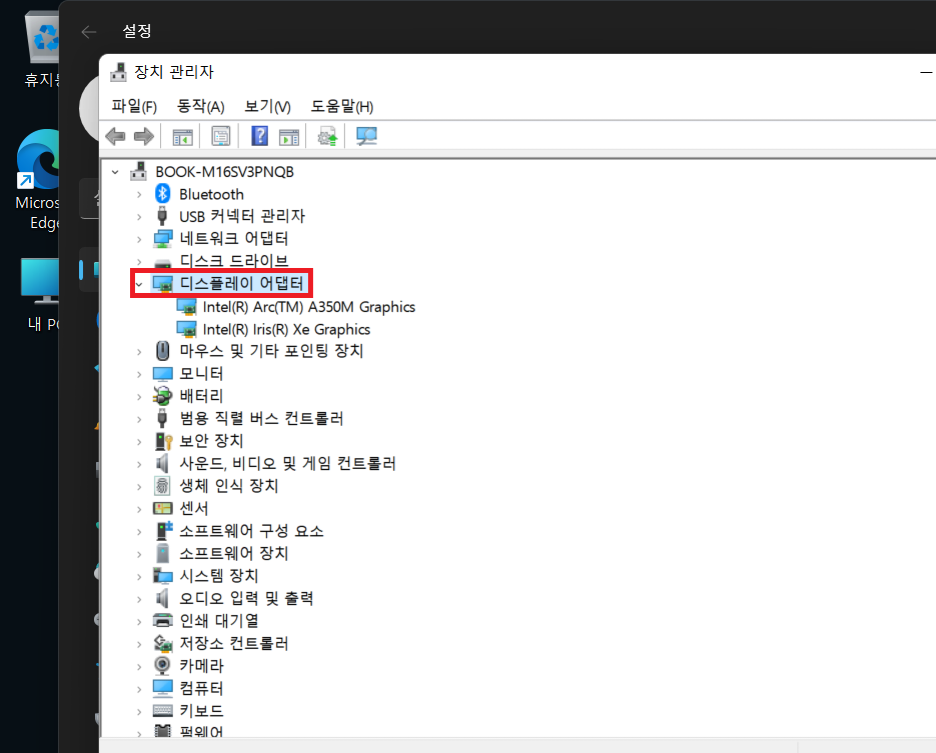
컴퓨터 그래픽카드 확인하는 방법 두 번째
▼컴퓨터 그래픽카드 확인하는 방법 두 번째는 키보드 자판 [윈도우 키 + R 키]를 동시에 입력해 실행창을 띄운 다음 [dxdiag]를 입력해 확인을 클릭해줍니다. 그다음 [Directx 진단 도구]라는 문구가 뜨면 [아니요]라고 클릭을 해줍니다.
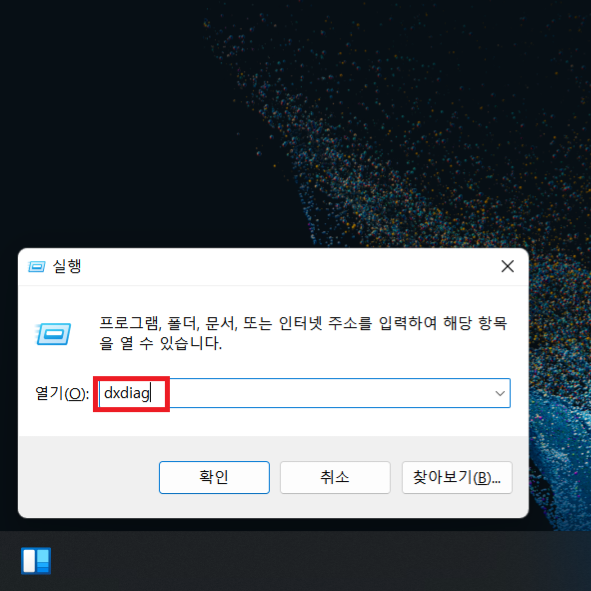
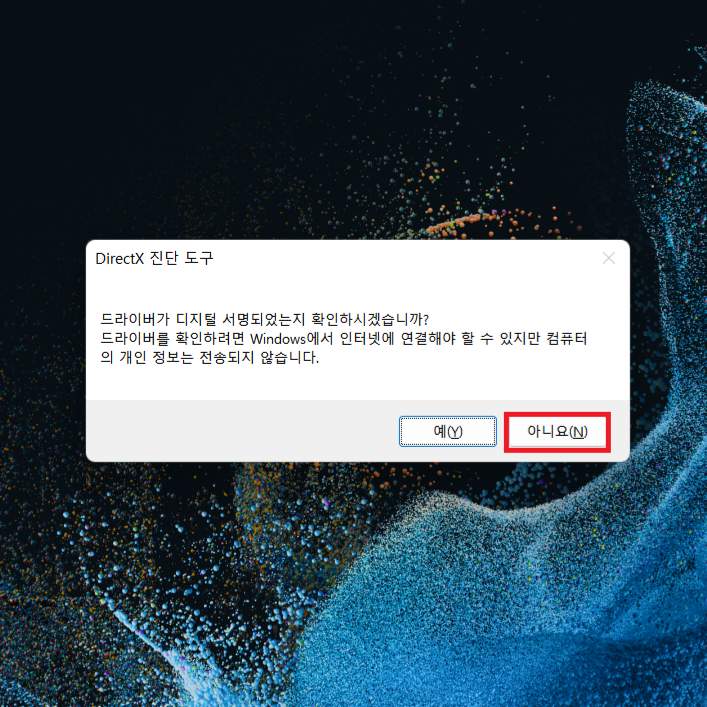
▼그다음 Directx 진단 도구창이 뜨면 [디스플레이]를 클릭하면 현재 사용 중인 그래픽카드 모델명이 뜹니다. 만약 노트북에 장착된 그래픽카드를 확인하기 위해 이와 같은 방식으로 확인했지만 그래픽카드 모델명이 안 뜬다면 디스플레이 바로 옆에 [렌더링]이라는 메뉴가 있을 겁니다. 그걸 클릭해주면 그래픽카드 모델명을 확인할 수 있습니다.
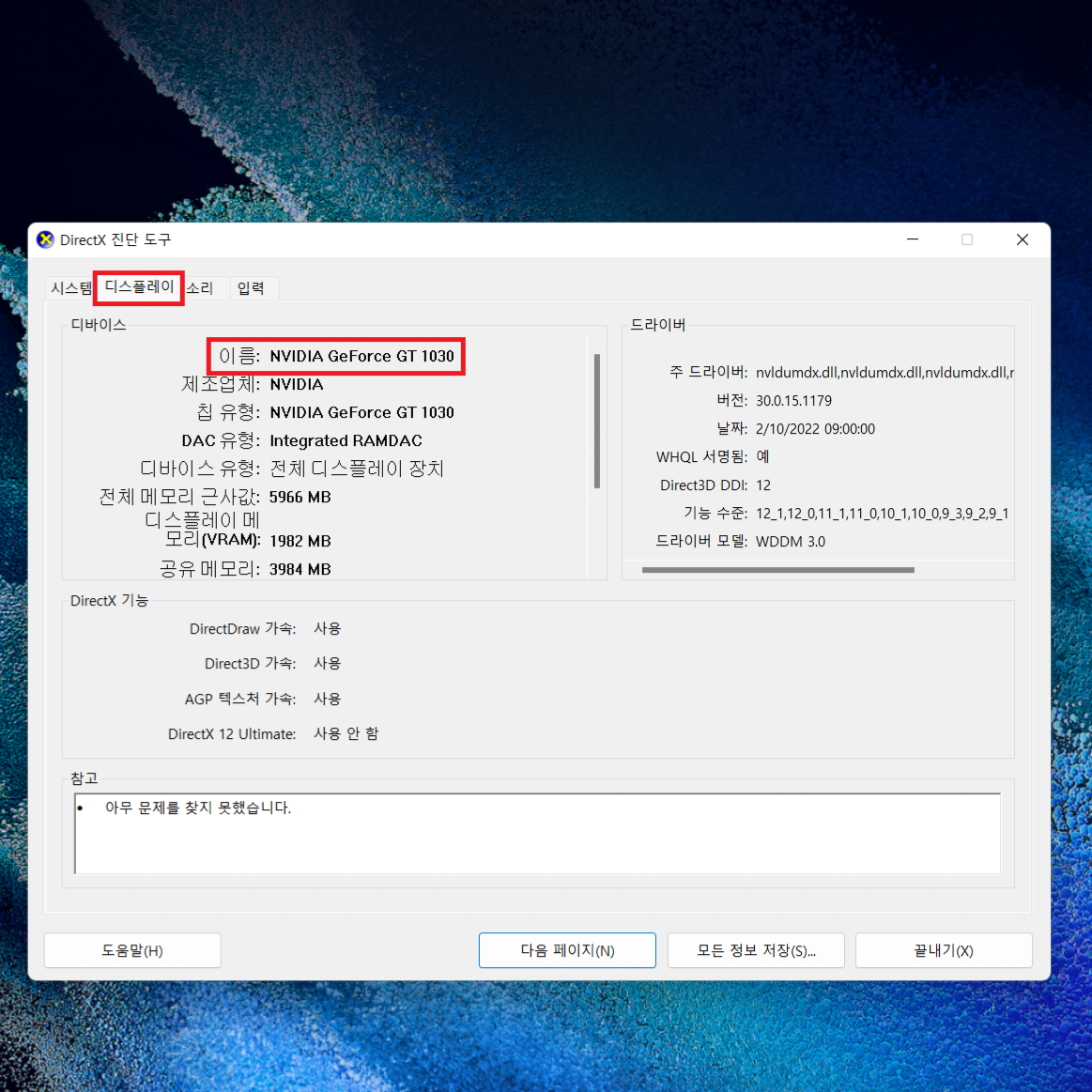
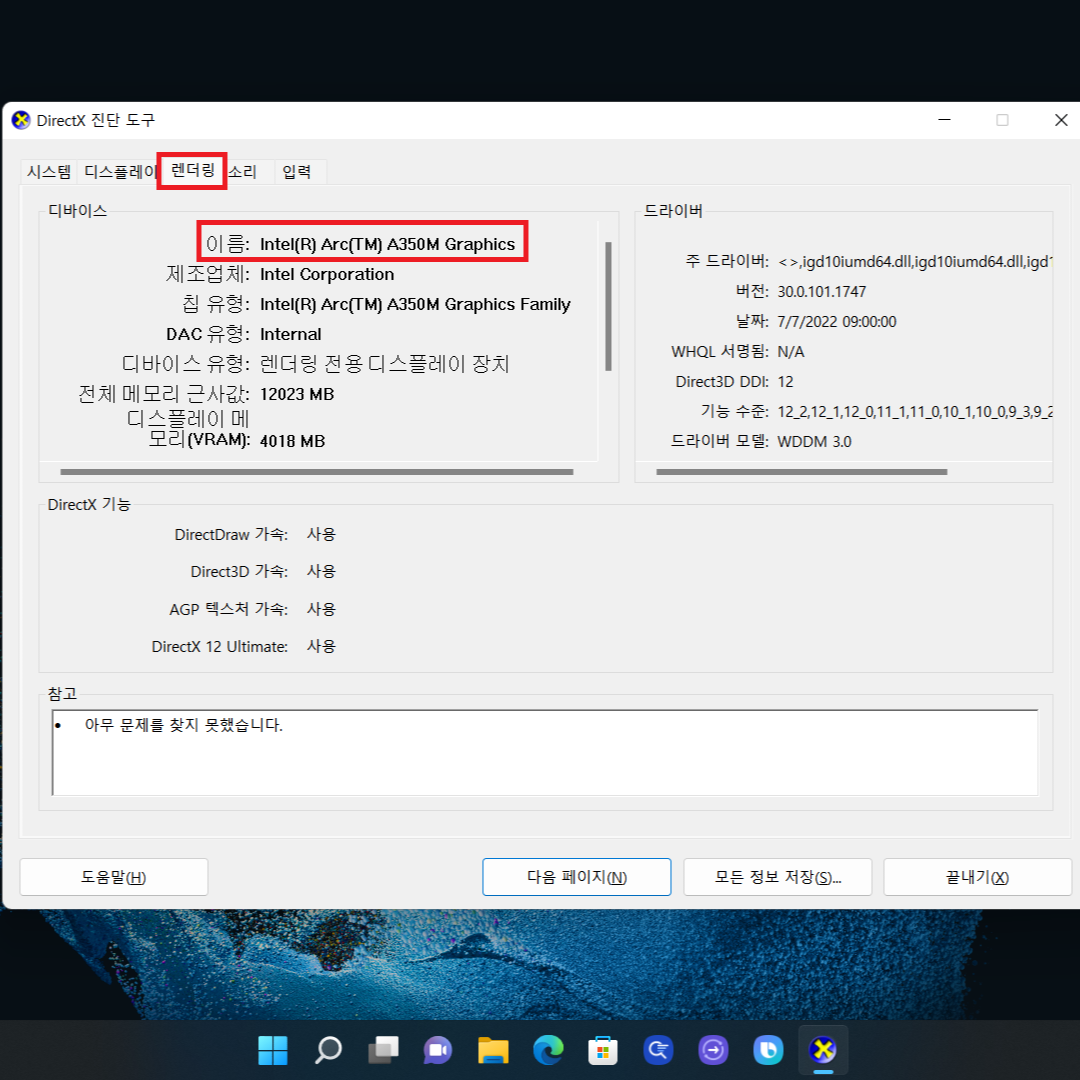
컴퓨터 그래픽카드 확인하는 방법 세 번째
▼컴퓨터 그래픽카드 확인하는 방법 세 번째로 제일 간단하고 쉬운 방법입니다. 키보드 자판[윈도우 키 + X 키]를 동시에 입력하면 밑에 이미지처럼 하나의 창이 뜹니다. 거기서 [장치 관리자]를 클릭하면 장치 관리자창이 뜨는데 첫번째 방법이랑 동일하게 [디스플레이 어댑터]를 두 번 클릭해주면 그래픽카드 모델명을 확인할 수 있습니다.
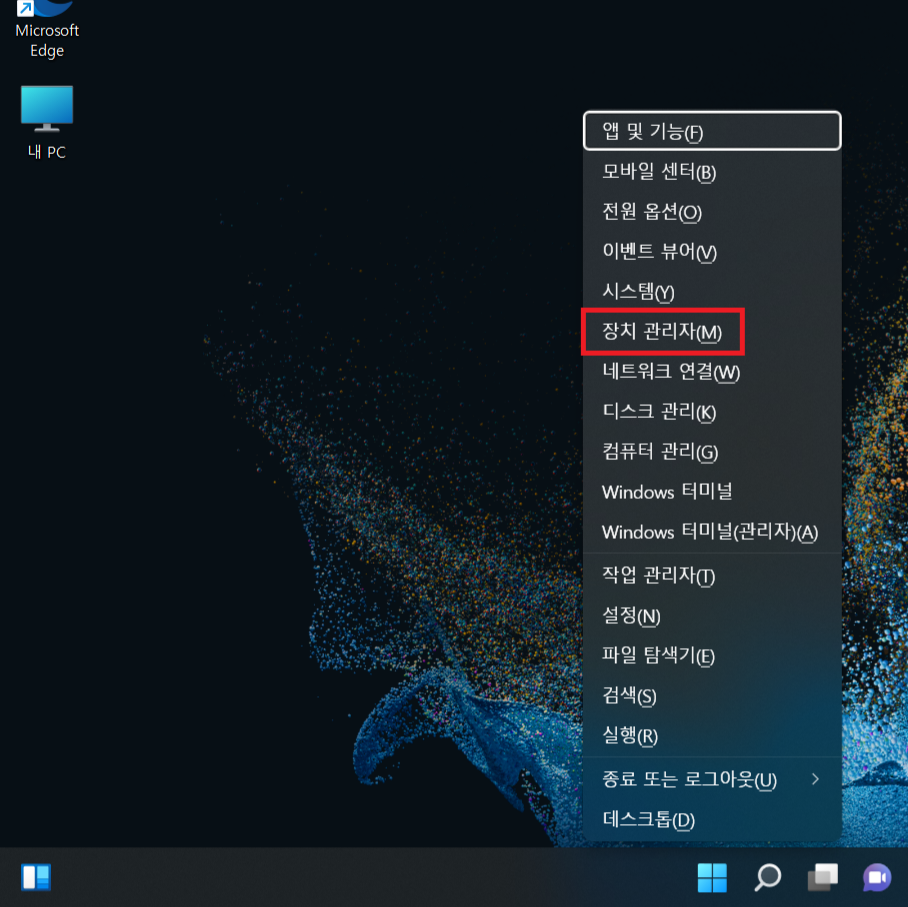
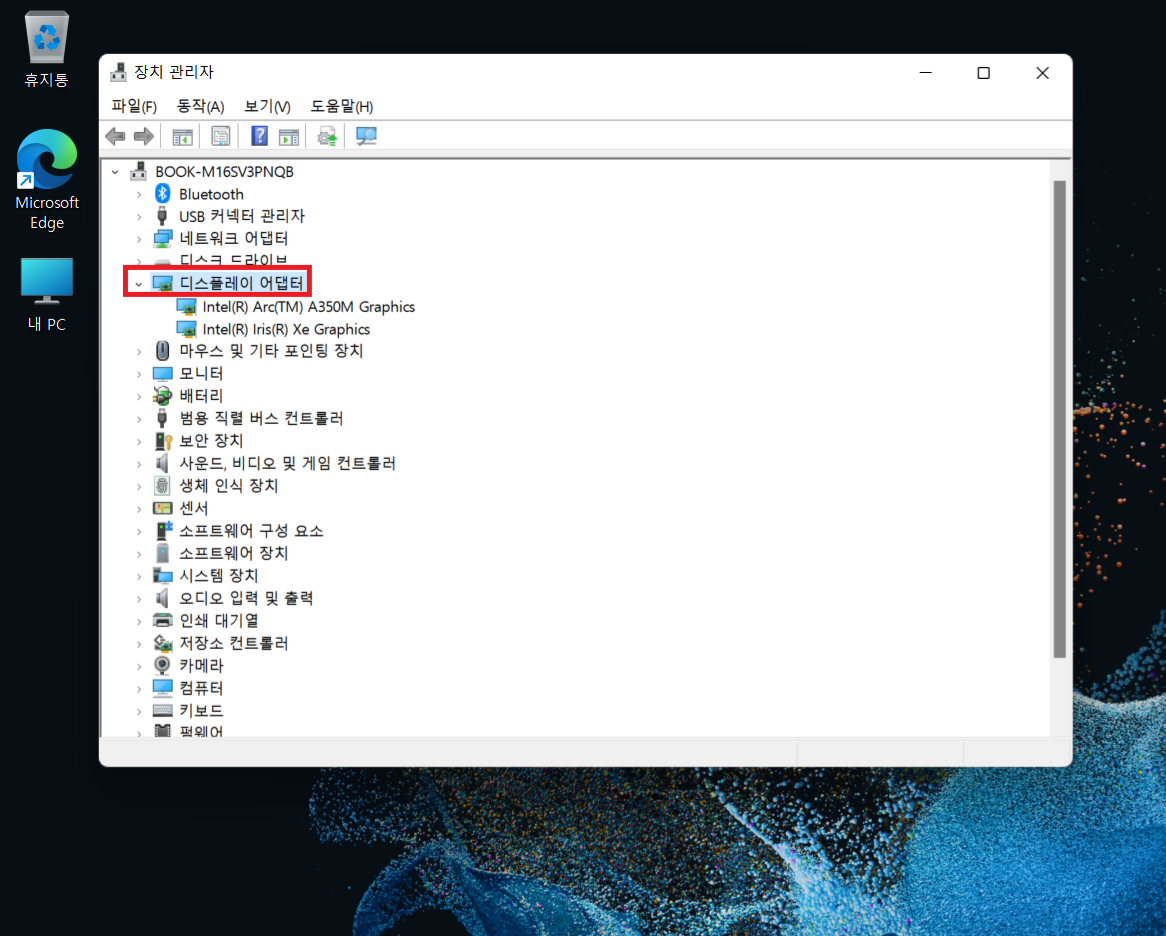
지금까지 컴퓨터 그래픽카드 확인하는 방법에 대해 알아보았습니다. 이 방법은 모든 OS 윈도우가 탑재된 데스크탑 노트북에서 확인할 수 있는 방법이니 현재 사용 중인 컴퓨터 그래픽카드 모델명이 궁금하다면 세가지 방법중 하나를 따라서 확인해보세요. 감사합니다.
'컴퓨터 관련 정보' 카테고리의 다른 글
| 사용중인 이메일 주소 해외 사이트에 해킹당했는지 확인하는 방법 (0) | 2024.07.05 |
|---|---|
| 유튜브 영문으로 되어있는 댓글 아이디 바꾸는 방법 (0) | 2024.07.02 |
| 노트북/컴퓨터 모델명 및 시리얼 번호 확인하는 방법 (0) | 2022.08.10 |
| 컴퓨터 내 PC 이름 바꾸는 방법 (윈도우 11 버전) (0) | 2022.08.06 |
| 컴퓨터 윈도우 사용자 계정 이름 변경(로그인할 때 이름 변경) (0) | 2022.08.04 |




댓글